
Бесплатный фрагмент - SketchUp. Базовый учебный курс
Предлагаемый вашему вниманию учебный курс базовых основ 3D редактора SketchUp — это необходимый объем знаний и навыков — как для первичного освоения, так и для начала реальной работы в программе.
Курс рассчитан на исходно «нулевой» уровень пользователя в 3D и хотя бы на начальный уровень знаний в «обычной» 2D компьютерной графике (основные понятия, терминология и владение основами работы в каком-либо графическом редакторе).
Состав и изложение материала построены по принципу: изучаем только те инструменты и опции, которые однозначно необходимы на начальном этапе освоения и работы в SketchUp. Таким образом, все, не попадающее в эту категорию — просто «пропускаем».
Программа курса построена по принципу пошагового последовательного наращивания знаний, т.е. на каждом шаге предполагается, что предшествующие темы уже знакомы, освоены и возврата к их изучению в текущей и последующих темах уже не будет.
Курс построен на базе версии Trimble SketchUp Pro 2015 для Windows. Однако, поскольку действительно принципиальных отличий от более ранней «базовой» версии Google SketchUp Pro 8 нет и, скорее всего, не будет и в будущих версиях, сможете на основе полученных здесь знаний легко перейти на любую другую версию.
Изучаем и работаем в оригинальном «английском» интерфейсе. Используется, конечно, и перевод на русский названий элементов интерфейса, но не более как с целью понимания и запоминания их назначения на стадии изучения программы.
Условные сокращения и обозначения в тексте:
Клик (кликнуть) — нажатие левой кнопки мышки (запуск опции)
СКМ — средняя кнопка (колесико) мышки
ПКМ — правая кнопка мышки
Shift + СКМ — сочетания кливиш с кнопками мышки
Ctrl+V — «горячие клавиши» (keyboard shortcuts) быстрого запуска команд
Буду благодарен за отзывы и пожелания по курсу, готов отвечать на возникающие дополнительные вопросы и пожелания (prosketchup@ya.ru) и, конечно, — желаю творческих успехов!
Александр Петелин 2015 г.
Тема 1. Немного истории и теории
SketchUp имеет весьма солидный по меркам жизни компьютерных программ возраст — его создатель, американская компания @Last Software, первую рабочую версию представила еще в 2000 г.
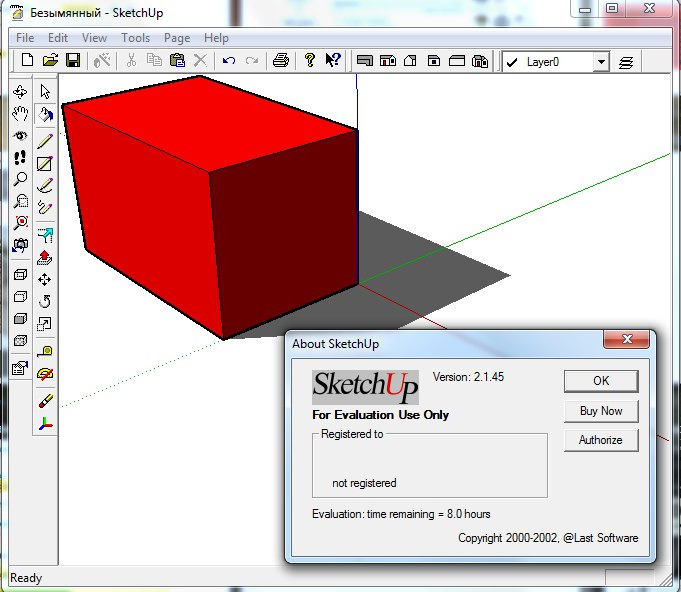
В 2006 г. @Last Software прекратила свое существование, поскольку компания вместе со SketchUp (уже 5-й версии) были приобретены корпорацией Google, «под флагом» которой за шесть последующих лет было выпущено еще три версии.
В 2012-м происходит еще одна (третья по счету!) смена владельца — Google продает SketchUp компании Trimble, которая после этого выпускает еще три своих версии (в конце 2014 года — текущую SketchUp 2015).
SketchUp был и остается доступным в двух вариантах — профессиональном SketchUp Pro (на нем и базируются материалы курса), и бесплатном (точнее — «для некоммерческого использования») — SketchUp Make. Бесплатная версия отличается от Pro определенными функциональными ограничениями: недоступен или ограничен импорт и экспорт файлов ряда форматов, а также отсутствуют две «партнерские» программы-приложения: LayOut и Style Builder, входящие в комплектацию SketchUp Pro.
Идеология программы изначально была сформулирована разработчиками @Last Software как «3D — для всех!». И эти принципы были просто блестяще воплощены, прежде всего — в уникальном по простоте, удобству и функциональности интерфейсе, который обеспечивает как быстроту и легкость освоения, так и непревзойденную для 3D-редакторов скорость работы. Буквально в первый раз открыв программу, пользователь уже через полчаса начинает с увлечением скорее даже не работать, а играть в моделирование, даже если это его первая 3D-программа…
SketchUp, что отражено и в самом его названии (Sketch — эскиз, набросок, Up — вверх) предназначен для эскизного, поискового 3D-моделирования — изначально и прежде всего — с архитектурной специализацией. Однако на самом деле, благодаря гибкости заложенных в нем механизмов моделирования, возможности и области применения оказались намного шире — SketchUp с успехом используют для разработки разнообразных проектов во всех жанрах дизайна, рекламы, инженерном проектировании, кино- и игропроизводстве… трудно перечислить все.
2D…
Начнем с обзорного знакомства с базовыми основами компьютерной графики вообще и 3D-моделирования в частности — понятиями, терминологией и «правилами игры».
Итак, каждый может взять в руки карандаш и изобразить на листе бумаги некие геометрические формы так, что они будут выглядеть объемными. На определенном этапе развития вычислительной техники появились технологии компьютерной графики и возможность рисовать в специальных программах — графических редакторах, например — всем известных Adobe Photoshop или CorelDraw. Конечно, чисто технически с этого момента началась настоящая революция в части инструментов, методов и возможностей рисования, но суть осталась та же — плоское изображение на некой плоской основе: там — на бумаге, здесь — в рабочем пространстве редактора, а для пользователя компьютера — как бы на экране монитора.
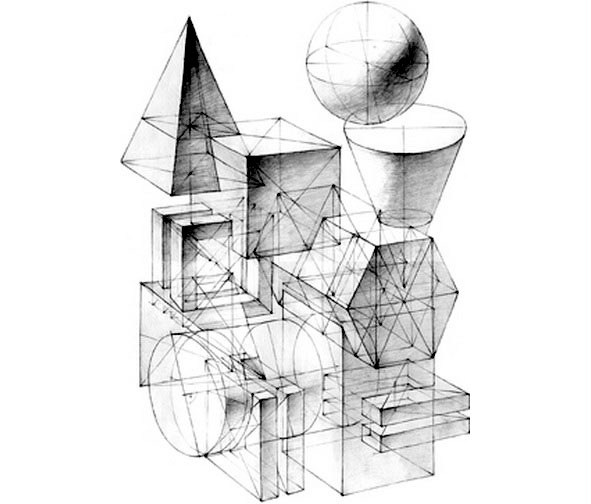
Теперь представим, что нам надо получить изображение этих же форм, но показать их с другой точки взгляда (другого ракурса), изменить размер и положение на листе. В случае «ручного» рисования такие задачи означают только одно — все опять «с нуля», заново!..
В компьютерном графическом редакторе можем без проблем быстро изменить размеры и положение уже существующего рисунка, удалить, приблизить картинку на экране, но вот другой ракурс… и здесь означает рисование еще одной новой картинки.
Проблема в том, что рисуя на листе бумаги, мы неизбежно имеем дело с т.н. двумерным рабочим полем, с двумя Dimension (размерами, измерениями), откуда и пришло сокращенное обозначение — 2D. Или, по-другому — при этом используем только два размерных понятия и измерения — «ширина (или длина)» и «высота».
В этих же параметрах работают и механизмы рисования 2D графических редакторов — в них положение любой точки определяется координатами по двум осям: горизонтальной и вертикальной (обозначаемых обычно X и Y). При этом заметим, что даже если откроем в графическом редакторе реальное фото, на котором зрительно вполне явно «читается» глубина пространства, все равно картинка, как объект редактирования, остается двумерной.

…и 3D
В отличие от 2D, трехмерная, или 3D-графика, базируется на принципиально другом подходе, прежде всего — к рабочему пространству. Здесь два привычных понятия и измерения — «ширина, высота», дополняются третьим — «глубина», и таким образом положение элементов любого объекта однозначно определяются уже тремя пространственными координатами с числовыми значениями по каждой из осей (традиционно — X, Y, Z). А само трехмерное пространство — это фактически виртуальный мир, который во многих 3D-редакторах так и называется — World (Мир), а его оси — World Axes (Мировые оси).
Также для такого пространства, «мира» в SketchUp используется аналогичное понятие — «Сцена». Работу в 3D-редакторе правильней уже называть не «рисованием», а «построением», поскольку в итоге рисуем не картинку, не плоскую фигуру, а строим именно полноценную (пусть и виртуальную) объемную форму. Такая форма (или «модель»), как и в реальности, имеет три измерения в физически реальных величинах. И именно это дает возможность свободно манипулировать объектом в трехмерной пространстве проекта-сцены.
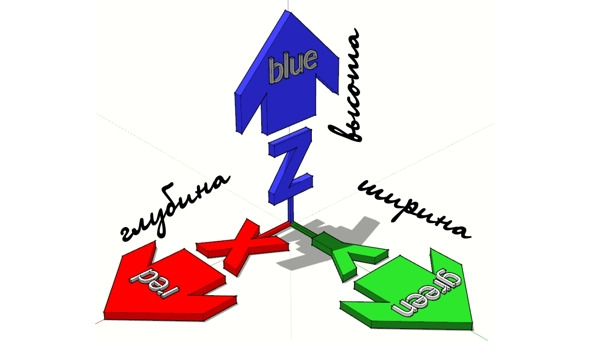
Камеры
Итак, в трехмерной сцене произвольно меняем положение модели в пространстве — перемещаем и поворачиваем объекты так, что можем легко увидеть любые из их сторон. Однако рассмотреть любой трехмерный объект можно и по-другому, используя еще один базовый механизм 3D моделирования — т. н. Camera (Камеру). Что под этим понимается? В принципе, это то, что в каждый момент времени видим на экране монитора, это как бы окно в наш виртуальный мир, созданный в данном проекте. Или, точнее: представьте, что смотрите на сцену через объектив фотокамеры. Почему именно объектив, а не просто «окно»? Дело в том, что механизм камеры дает дополнительные возможности управления показом сцены за счет изменения параметров ее виртуального «объектива». Т.е. можно физически достоверно имитировать диафрагму, глубину резкости, фокусное расстояние, ширину поля взгляда и др. настройки реальной оптики фотокамеры. Кроме того, доступны опции зуммирования, т.е. увеличения, уменьшения (или приближения, удаления) изображения нужной части сцены на экране. Пока на этом останавливаться не будем, но тому, кто достаточно основательно занимался фотографией, эти термины скажут многое…
Навигация, проекции
С понятием Камеры в 3D связано еще одно — т.н. «Навигация в сцене». Проще говоря, это опции управления камерой, а значит, взглядом в сцену. Возвращаясь к нашему примеру — мы можем рассмотреть обратную сторону объекта, не трогая его, а просто «объехав» камерой вокруг и направив объектив (т.е. взгляд) в нужном направлении. Таким образом, имеем возможность рассматривать сцену, как бы разгуливая по нашему трехмерному миру с камерой в руках.
Однако такая свободная «ручная» камера иногда может не устраивать — с ней бывает неудобно, да и просто невозможно выполнять точные построения, перемещения, трансформации геометрии. Ведь такая камера имитирует «человеческий» взгляд на мир, в котором всегда присутствуют искажения геометрии по законам линейной перспективы — т.е. одинаковые по размерам, но более удаленные объекты будут казаться меньше, чем находящиеся ближе к наблюдателю. Это, собственно, и обеспечивает достоверность визуализации трехмерной сцены, но и означает также, что неизбежны зрительные искажения и линейных размеров, и направлений.
Для решения этой проблемы в 3D-редакторах дополнительно используются специальные, т.н. «стандартные» камеры — Параллельные (ортогональные) проекции (или Виды). В принципе, эти термины наверняка знакомы еще из школьных уроков черчения, однако в 3D они имеют свою специфику…
Представим, что наша сцена (т.е. все ее объекты) находится внутри воображаемого куба с прозрачными стенками — т.е. сцена ограничена 6-ю смежными, взаимно перпендикулярными плоскими поверхностями. При этом линии пересечения (границы) этих поверхностей (ребра куба) направлены строго вдоль соответствующих осей сцены X,Y,Z, а потому сами поверхности ориентированы строго параллельно воображаемым плоскостям, образуемым каждой парой осей (их еще называют «планами осей»).
Теперь установим нашу камеру, например, на верхнюю плоскость так, чтобы ее «объектив» был направлен внутрь куба.
Условимся также, что в этом варианте камера будет всегда «прижата» к поверхности куба, т.е. может перемещаться, «скользить» только по ней (или по параллельной ей плоскости) — получаем требуемый вид Top (Сверху). Нетрудно заметить, что в этом случае фактически получаем аналог двумерного рабочего пространства (нет «глубины» перемещения камеры), а значит, нет и перспективных искажений — что, собственно, и требовалось. По аналогичному принципу работают и остальные параллельные виды, а всего их шесть: Top (Сверху), Left (Слева), Right (Справа), Front (Спереди), Back (Сзади), Bottom (Снизу).
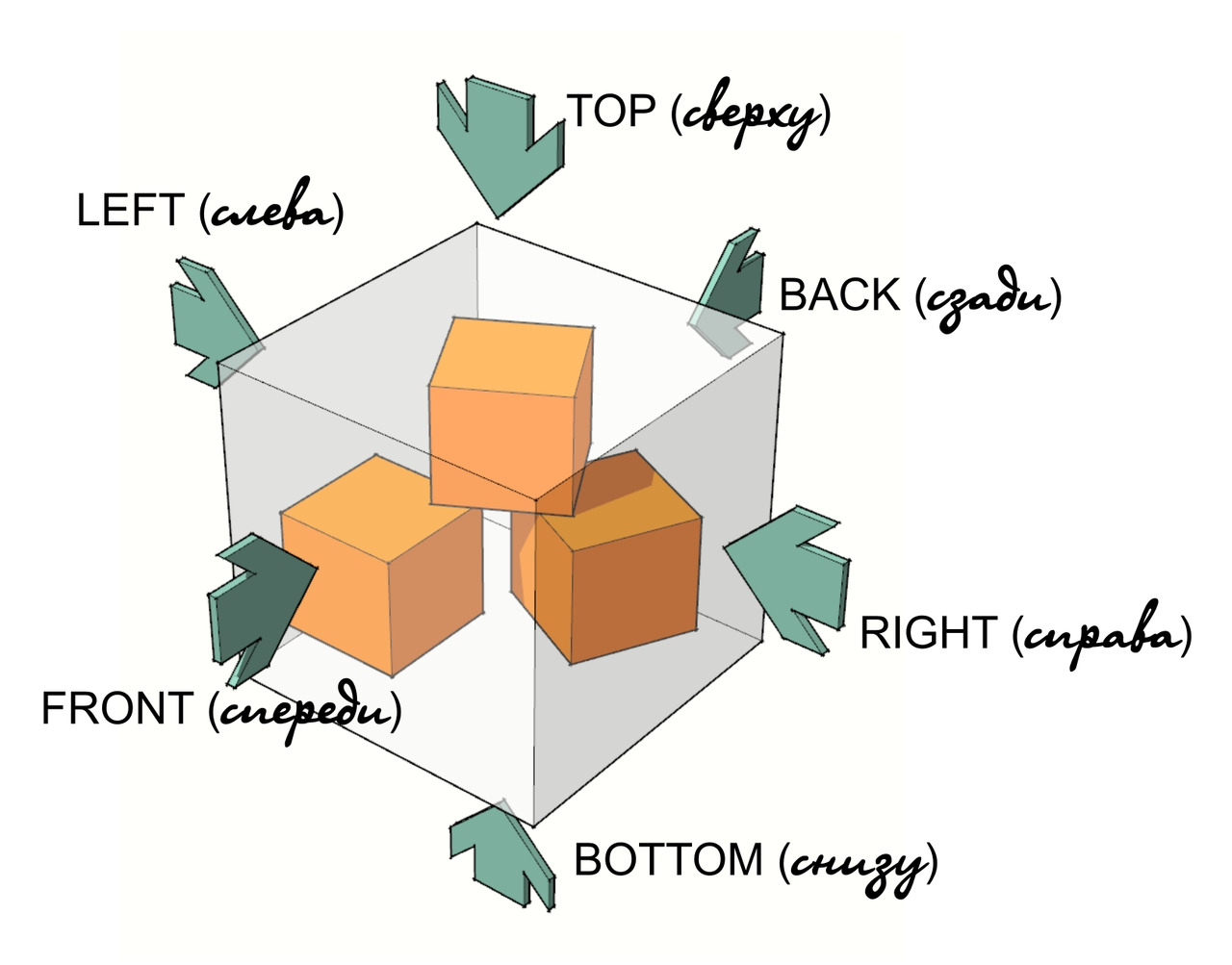
Итак, имеем общепринятую во всех 3D-редакторах основную систему ориентации в пространстве за счет камер (видов): 6-ти стандартных (фиксированных проекций) и «свободной» (одной или нескольких), на которые можно мгновенно переключаться в любой нужный момент.
Edges (Ребра), Faces (Поверхности), Surfaces (Криволинейные поверхности)
В 3D редакторах используется несколько разных математических моделей трехмерных построений и по этому признаку SketchUp в своих основных возможностях, опциях и инструментах — типичный поверхностный моделёр. В таких редакторах все объекты всегда формируются из Faces (Плоских поверхностей), из «наборов» которых могут образовываться и криволинейные (точнее — псевдо-криволинейные) поверхности — Surfaces), т.е. объекты всегда представляют собой некие полые оболочки. Толщина их оболочек как бы «нулевая» (условная), или по-другому — просто не принимается во внимание. А вот еще одно свойство поверхностей в такой модели очень важно — каждая и всегда имеет две стороны; в терминологии SketchUp — внешнюю (лицевую) Face и внутреннюю (изнаночную, оборотную) Backface. Стороны имеют определенные различия в свойствах и возможностях, что в ряде опций редактирования принципиально.
В SketchUp (как и в других редакторах этого типа) исходной основой всей геометрии является отрезок прямой линии — Line, а поверхности (грани) всегда состоят из набора только плоских Polygons (Многоугольников) со сторонами из этих прямых отрезков, которые в этом качестве являются Edges (Ребрами) объектов. Таким образом SketchUp попадает еще под одно определение — «Полигональный моделёр»…
И в связи с этими условиями в таких моделях «настоящих» кривых линий (привычных, например по CorelDraw (т.н. «кривых Безье») и образованных из них плавно искривленных поверхностей просто не существует! А как же быть с моделированием объектов с плавными, гладкими криволинейными поверхностями? Для этого, при необходимости, используются специальные механизмы управляемого визуального сглаживания, которые скрывают «жесткие» границы (ребра) между смежными поверхностями, хотя при этом никакого реального изменения геометрии не происходит. Таким образом, создается иллюзия плавной криволинейности, что дает возможность даже при весьма простой геометрии получать достаточно визуально сложные формы. Кроме того, именно это позволяет ввести понятие Surfaces, когда такой «сглаженный» набор плоских полигонов воспринимается программой как единая поверхность, а значит, к ней можно применять ряд тех же опций модификаций, как и к отдельному плоскому полигону. Элементы, формирующие трехмерную геометрию в полигональном моделировании.
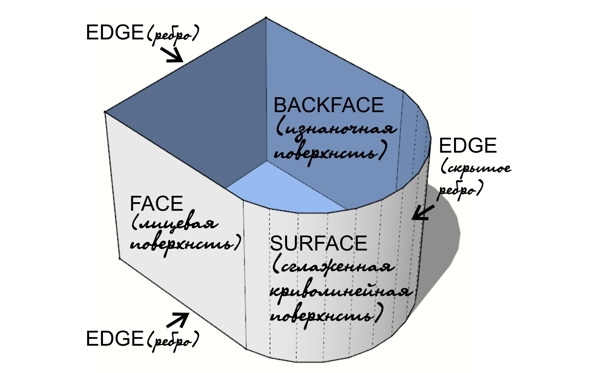
Тема 2. Обзор рабочей среды
Устанавливаем SketchUp, впервые открываем программу и обзорно знакомимся с устройством интерфейса.
Инсталляция SketchUp
Здесь потребуется подключение к Интернету и простое следование указаниям программыустановщика — например, при отсутствии в системе нужной версии необходимого программного компонента NET Framework, будет предложено его загрузить и установить:
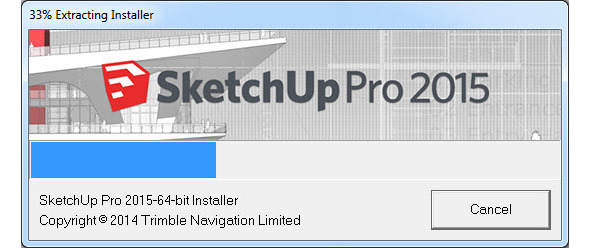
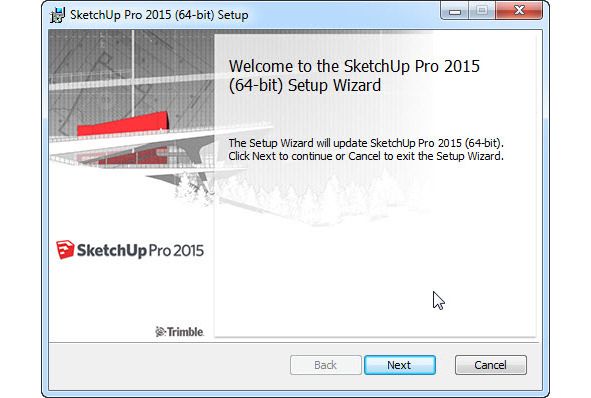
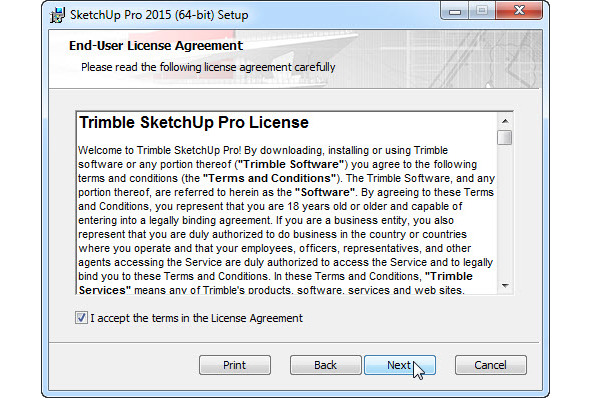
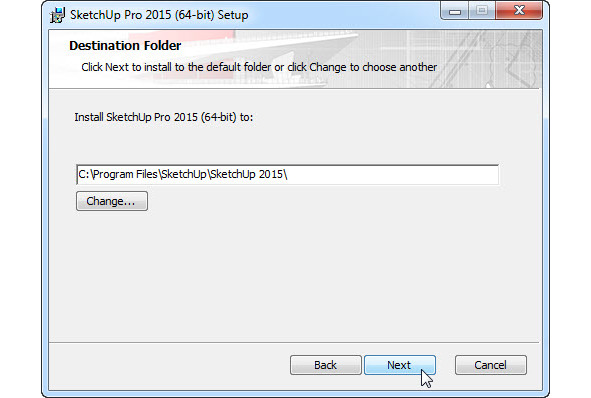
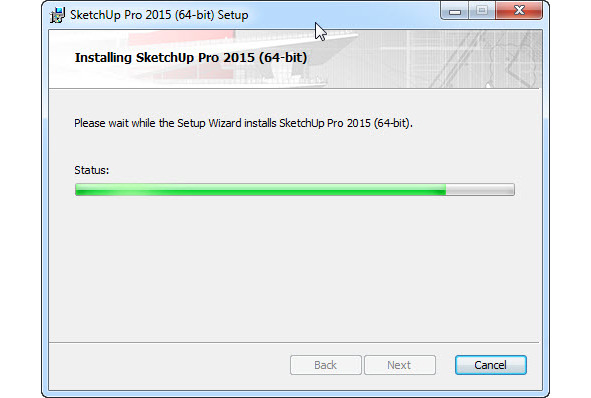
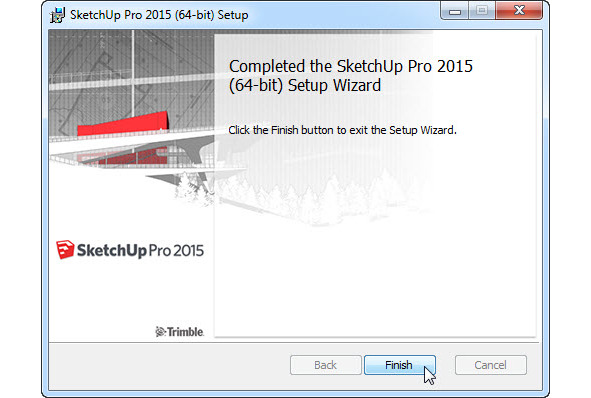
Первый запуск, Template (Шаблоны)
После установки в программной группе SketchUp 2015 Pro видим еще два названия — LayOut и Style Builder — это самостоятельные приложения, дополнения к основной программе, работающие на общем программном ядре. Для нас никакой необходимости в них нет, так что просто спокойно удаляем их ярлыки.
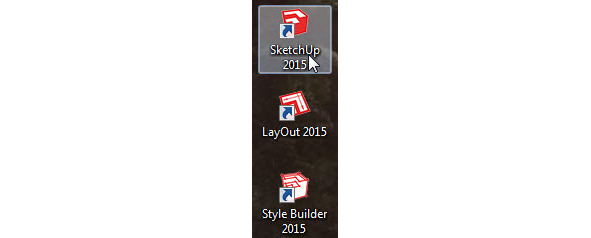
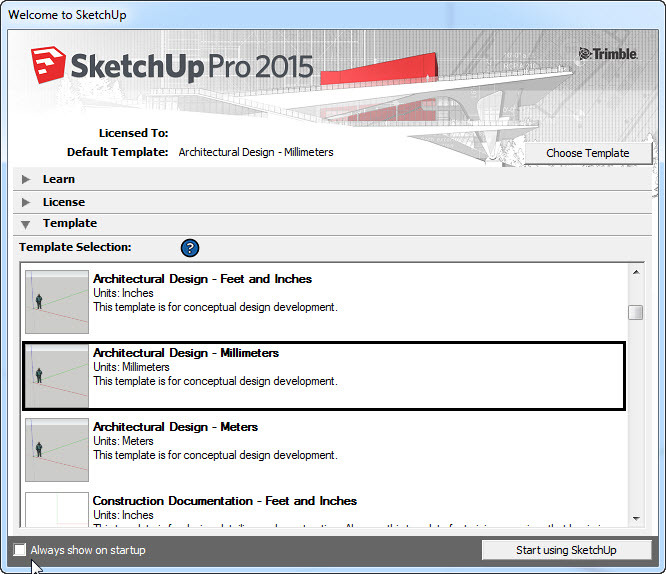
Первый запуск программы открывается окном Welcome — главное в нем для нас сейчас — раздел Template (Шаблоны). Это набор нескольких вариантов настроек проекта, из которых нужно выбрать наиболее подходящий. На самом деле здесь представлены далеко не все настройки, которые сохраняются с шаблоном, но пока необходимо выбрать единицы измерений (без этого просто не сможем войти в программу). Кликаем кнопку Template — открывается закладка Template Selection (Выбор Шаблона), в которой назначается для текущего сеанса работы (и запоминается для последующих) нужный вариант. Доступны единицы как метрические, так и в футах и дюймах. Выбираем то, что нужно (удобней, привычней) — например, миллиметры. Как видим, этому параметру уделяется особое внимание, и не зря — следует сразу подчеркнуть, что в SketchUp мы работаем в реальных физических измерениях и величинах — в этом, в том числе, проявляются его серьезный архитектурно-конструкторский «характер».
Больше окно Welcome нам не потребуется, поэтому снимаем «галочку» в переключателе Always show on startup (Всегда показывать при запуске), иначе при каждом открытии программы придется повторять одно и то же, и кликом на кнопке Start using SketchUp (Начать работу в SketchUp) открываем рабочее окно программы.
Основные элементы интерфейса
После открытия программы нас встречает Instructor (Инструктор) — окно с анимированными миниуроками пор основным инструмента (выбрать нужный) — закроем и его (можно и его при желании открыть в любой момент из меню Window).
На самом деле сейчас видим на экране минимальный «стартовый» вариант компоновки интерфейса (Getting Started), который открывается по умолчанию. Он может устроить только для самого первого знакомства, и сразу заметим, что в любой момент легко и быстро сможем перестроить интерфейс под свои задачи и по своим предпочтениям.
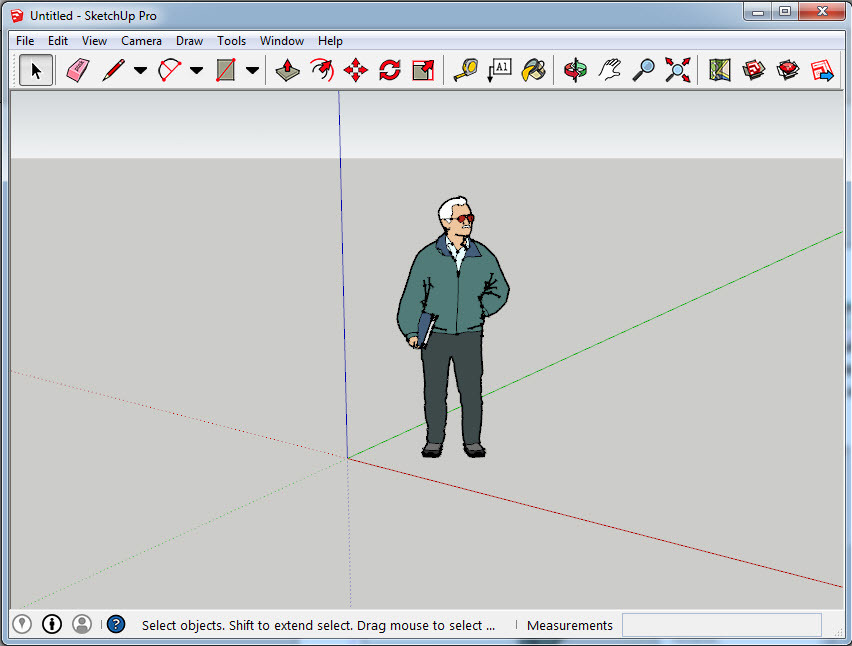
Основную часть рабочего окна программы занимает Окно моделирования — сцена, на которой все и происходит. А что это за цветные линии, и что за персонаж, который стоит в точке их пересечения (начала)? На самом деле он поставлен в сцену по умолчанию вполне практично: имеет «правильный» среднестатистический «рост» ~ 1,7 м, а потому на начальном этапе построения (в пустой сцене) может быть использован как приблизительный «измеритель масштаба» объектов нашего виртуального мира.
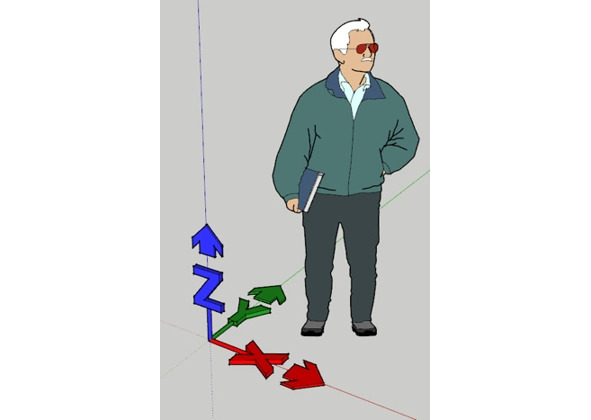
Вернемся к цветным линиям — как уже было сказано, все 3D редакторы используют систему координат, определяющую положение точки в 3Dпространстве сцены, как позицию относительно трех осей моделирования. В SketchUp традиционного буквенного обозначения осей нет, здесь они имеют простое цветовое кодирование. Ось X представлена сплошной (положительные значения) и точечной (отрицательные значения) (red) красной линией. Аналогично, оси: Y — зеленой (green), Z — синей (blue) линиями. Плоскость, на которой пересекаются красная и зеленая ось (X и Y), образует (ground plane) — «землю», а величины по оси Z определяют «подъем» или «спуск» относительно уровня «земли».
Для SketchUp, поскольку он изначально был ориентирован на архитектурное проектирование, длина и ширина — это «земля», лежащая в плоскости красной и зеленой осей, а третье измерение — высота (по синей оси). Начало осей (в точке их пересечения на «земле») является числовым «нулем» координат.
File, Edit, View… и т. д. — типичная система строки главных текстовых меню. Под ними находятся Toolbars (Панели инструментов) с кнопками быстрого вызова самых востребованных команд, которые в своем большинстве дублируют аналогичные пункты меню (и наоборот).
Под строкой меню видим панель инструментов «стартового» набора — кнопки функций, разделенные по функциональным группам.
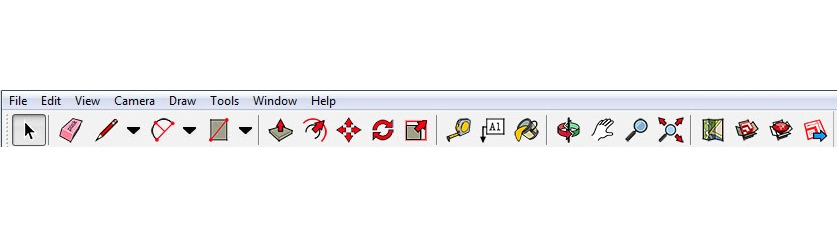
Панель состояния (статусная строка).
В самом низу рабочего пространства видим Status bar (Панель состояния, статусная строка), на которую в каждый момент времени выводится вся необходимая текущая информация и доступны еще несколько функций.
Все элементы интерфейса, кроме строки меню и статусной строки — «плавающие», т.е. их можно перемещать как угодно и внутри, и даже вне окна программы. Также у таких панели (окон) за стрелки на углах и сторонах можно изменить пропорции (т.е. количество строк и столбцов кнопок) и можно «причаливать» их к любой из границ окна (зайдя внутрь «рамки», и задержавшись на ней).
Поместим курсор (не трогая кнопки мышки) на самую левую кнопку в панели инструментов Getting Started и задержимся на ней — через очень короткую паузу «всплывает» текстовая подсказка (Tooltips) по названию инструмента — Select (Выбор), а рядом с ней и внизу, в Панели статуса, появляются подсказки по назначению и возможным действиям с этим инструментом — предлагается выбрать объект в сцене, а также говорится о двух других способах выбора. Аналогичную реакцию интерфейса будем постоянно видеть при работе со всеми кнопками (инструментами).
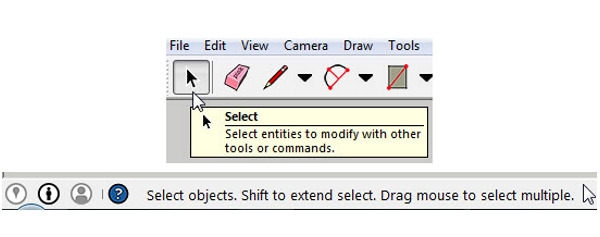
Надо особо подчеркнуть, что SketchUp имеет совершенно уникальный по эффективности и удобству логический механизм интерфейса (так называемый Inference Engine или сокращенно — IE), который сопровождает все наши действия, в любой момент обеспечивая как быструю и точную работу, так и легкость освоения программы. Главный общий принцип действия IE — начинаем какоелибо действие, как бы показывая программе, что, как, и где хотим сделать, а она по текущей ситуации выводит подсказки, а также помогает завершить выполняемую опцию с нужным результатом. Поэтому очень важно сразу выработать твердую привычку не торопиться кликать мышкой, а делать паузы перед каждым следующим действием (программе необходимо некоторое время, чтобы среагировать на наши действия) и обязательно просматривать все появляющиеся текстовые и визуальные подсказки. По крайней мере, это стоит делать до тех пор, пока, с накоплением опыта работы, не выработается полный автоматизм и клик на кнопке станет продолжением мысли…
Еще один очень важный и удобный механизм интерфейса SketchUp — контекстные меню, которые вызываются кликом ПКМ (контекстным кликом) на объектах построений.
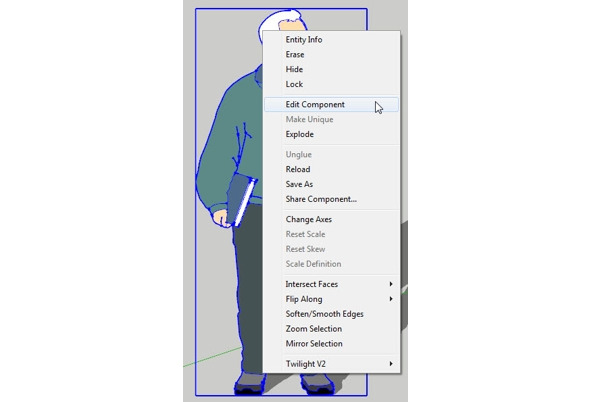
В основном эти меню дублируют пункты текстовых меню и кнопки инструментов (хотя некоторые опции вызываются только таким образом), и обеспечивают очень быстрый и удобный доступ к нужным опциям. Главный принцип их работы — содержание контекстных меню изменяется в зависимости от конкретного контекста и показывает все опции, возможные именно с ним (выбранным объектом) в данный момент.
Таким образом, пользователь по своим предпочтениям может пользоваться несколькими альтернативными, наиболее удобными и привычными для него, способами работы с интерфейсом.
Теперь пришло время установить действительно «рабочий» начальный набор панелей инструментов и уже на его основе продолжить изучение, поскольку на «стартовом» (Getting Started) варианте реально работать невозможно.
Прежде всего открываем меню View> Toolbars (Вид> Панели инструментов), отключаем (снимаем «галочку») у пункта Getting Started — панель исчезает, в окне программы остаются только текстовые меню. Далее удобней всего сразу включить (поставить «галочку» у пункта) Large Tool Set (Большой набор инструментов), который представляет собой панель с кнопками самых востребованных инструментов — она по умолчанию автоматически становится вертикально у левого края окна моделирования.
Сразу проверим и если отсутствуют, включим (поставим галочки) у пунктов Shadows (Тени), Standard (Стандартные), Styles (Стили), Views (Виды) — они также автоматически встанут на свои места по сверху под строкой текстовых меню.
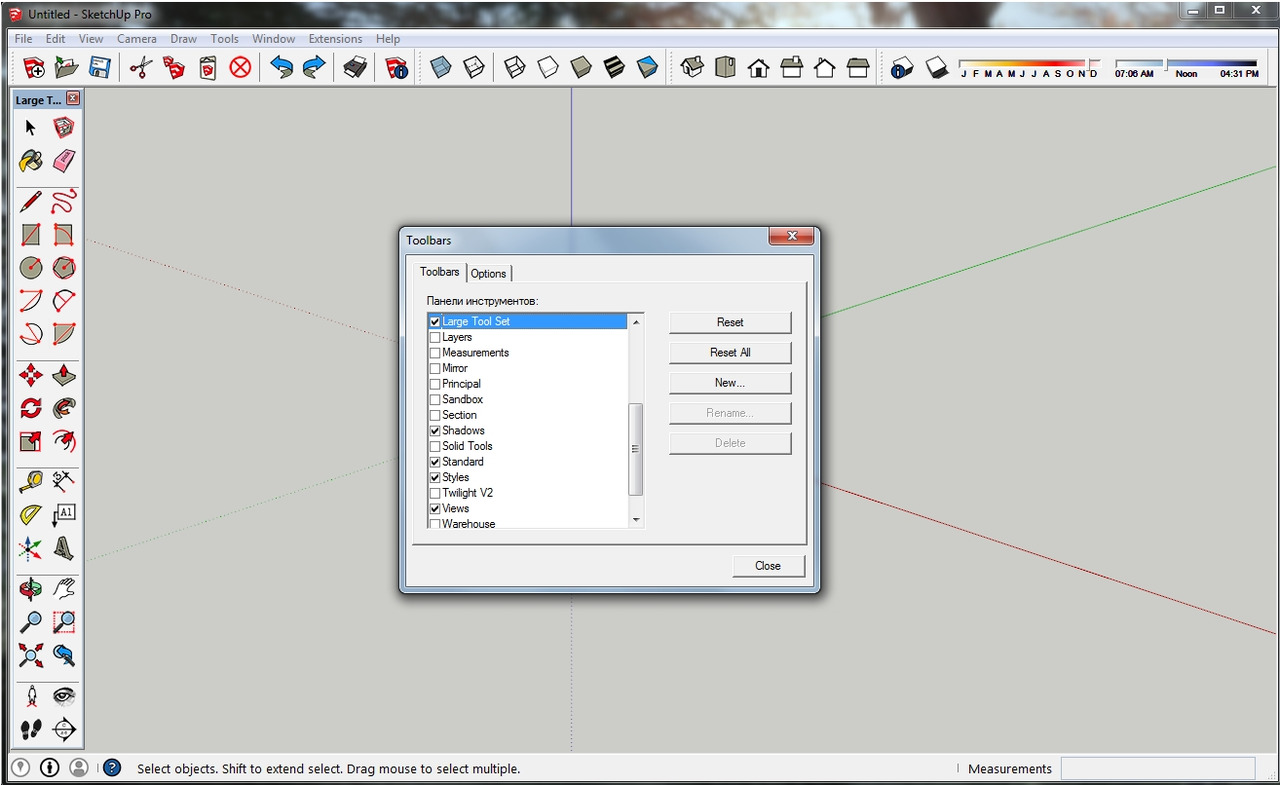
В следующей теме начнем рассмотрение инструментов SketchUp и напомню, что просто пропускаем те из них, которые либо вообще не рассматриваются в курсе, либо будут рассмотрены позже отдельно.
Тема 3. Главные инструменты
Название этой функциональной группы Principal (Главные) несколько сомнительно, поскольку они ничем по важности не выделяется из других, но так ее назвали разработчики…
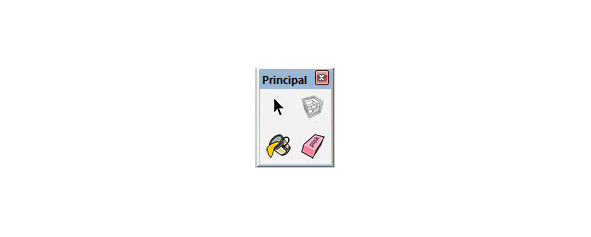
Select (Выбор)
При всей «знакомости» по другим программам и очевидности смысла опций выбора, на него сразу стоит обратить особое внимание — не зря инструмент поставлен «первым номером». Дело в том, что на эту опцию неизбежно затрачивается значительная доля общего времени моделирования, и поэтому умелое, рациональное использование вариантов выбора заметно влияет на скорость работы в целом.
Самый простой случай — кликаем кнопку Select (включаем инструмент), и далее в окне моделирования выбираем какой-либо объект одиночным кликом на нем — он тут же подсвечивается габаритом из синих линий, показывая, что опция выбора состоялась. Таким образом производится т.н. «единичный» выбор (рис. ниже слева).
Возможен также множественный выбор, когда требуется «собрать» вместе несколько объектов (рис. выше справа). Для этого последовательно, по очереди, кликаем на них с нажатой клавишей Shift (подсказка — Shift to extend objects).
При этом у стрелки курсора появляются значки «плюс» и «минус», что и подсказывает возможность попеременного добавления или вычитания элементов из выбора. «Вычитание» выполняет обратную опцию — исключать (снимать, отменять) из текущего множественного выбора повторным кликом на них с нажатой Shift.
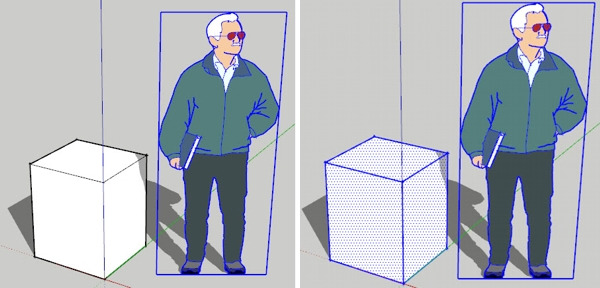
Отвлекаясь от темы, обратим внимание на использование в SketchUp т. н. функциональных клавиш (Shift, Ctrl, Alt) — далее увидим, что их применение в разных инструментах и опциях и разных сочетаниях не только расширяет вариантность действий, но иногда и превращается в совершенно самостоятельные дополнительные функции.
При всей «знакомости» по другим программам и очевидности смысла опций выбора, на него сразу стоит обратить особое внимание — не зря инструмент поставлен «первым номером». Дело в том, что на эту опцию неизбежно затрачивается значительная доля общего времени моделирования, и поэтому умелое, рациональное использование вариантов выбора заметно влияет на скорость работы в целом.
Самый простой случай — кликаем кнопку Select (включаем инструмент), и далее в окне моделирования выбираем какой-либо объект одиночным кликом на нем — он тут же подсвечивается габаритом из синих линий, показывая, что опция выбора состоялась. Таким образом производится т.н. «единичный» выбор. Возможен также множественный выбор, когда требуется «собрать» вместе несколько объектов (рис. выше справа). Для этого последовательно, по очереди, кликаем на них с нажатой клавишей Shift (подсказка — Shift to extend objects).
При этом у стрелки курсора появляются значки «плюс» и «минус», что и подсказывает возможность попеременного добавления или вычитания элементов из выбора. «Вычитание» выполняет обратную опцию — исключать (снимать, отменять) из текущего множественного выбора повторным кликом на них с нажатой Shift.
Отвлекаясь от темы, обратим внимание на использование в SketchUp т. н. функциональных клавиш (Shift, Ctrl, Alt) — далее увидим, что их применение в разных инструментах и опциях и разных сочетаниях не только расширяет вариантность действий, но иногда и превращается в совершенно самостоятельные дополнительные функции.
Еще один «подсказываемый» вариант — Drag mouse to select multiple. В нем используется механизм, типичный для большинства графических редакторов — Selection box (Окно или рамка выбора) — «растягивающийся» прямоугольник (от одного угла до противолежащего по диагонали). Однако в SketchUp он намного «умнее» — если строим его, растягивая слеванаправо, выбираются только те объекты (элементы), которые полностью попадают внутрь. А если (внимание!) растягиваем справаналево — выбирается еще и все то, что пересекают стороны прямоугольника, т.е. выбирается отдельный объект (элемент) целиком, даже если рамкой пересекается только его часть. Запомним сразу эти возможности — на практике постоянно будут встречаться ситуации, когда применение нужного варианта значительно упрощает и ускоряет опцию выбора.
И общее правило — текущий выбор будет снят (отменен) при выборе другого объекта, инструмента, или просто кликом в любом пустом пространстве окна моделирования. Заметим, что тот же принцип действует и для всех остальных инструментов.
Есть также несколько других, дополнительных вариантов выбора через контекстное меню объектов, которые могут оказаться более быстрыми и удобными в определенных ситуациях.
Eraser (Ластик)
Буквальный перевод звучит как «Стиратель», но мы будем использовать более привычное понятие «Ластик». Основное назначение очевидно — удалять (стирать) ненужные линии (ребра) построений, причем в этом случае достаточно без их предварительного выбора просто провести Ластиком (удерживая кнопку мышки) поперек линии (или сразу нескольких линий). Заметим, что инструмент работает через кнопку только с ребрами, но не с поверхностями хотя если использовать не кнопку, а тот же пункт контекстного меню — удаляет и поверхности.
А в принципе, любой выбранный элемент (объект) удаляется стандартно — клавишей Del клавиатуры… или, конечно, тем же пунктом текстового меню.
Paint Bucket (Палитра)
Этот инструмент — один из элементов механизма «окраски» объектов, который используется для назначения материалов (окраски) поверхностям построений.
Все возможности механизма назначения материалов используются на финальной стадию «отделочных работ» по проекту. Тем не менее, по крайней мере «окраска» — одно из главных средств визуализации в SketchUp и для удобства работы может быть полезна на любой стадии моделирования, главное — рационально использовать заложенные для этого в SketchUp возможности.
Уточним, что под материалами в SketchUp понимается как «окраска» поверхностей в прямом смысле слова — в однотонные цвета, так и помещение на них текстурных имиджей, имитирующих чаще всего реальные материалы (кирпич, дерево и т.д.) или природные поверхности (трава, камень и т.д.).
Типичная схема работы с материалами следующая: после выбора инструмента курсор Paint Bucket изменяется на символ «ведерка» и одновременно открывается диалоговое окно Materials (Материалы), которое содержит стандартные коллекции включенных в программу материалов и их набор, используемый в текущем проекте. Далее, выбрав нужный материал, кликаем «ковшиком» на объект — «окрашиваем» его, «заливая» всю выбранную поверхность в ее границахребрах. Этот же принцип работает в окраске сглаженных криволинейных поверхностей (Surfaces), которые, как знаем, на самом деле не более чем набор плоских (Faces) поверхностей — они воспринимаются и «заливаются» окраской как единое целое. В то же время, если включить режим показа скрытой геометрии (View> Hidden Geometry), начинают «работать» ребра каждой из Face, и такая «общая» окраска становится невозможной.
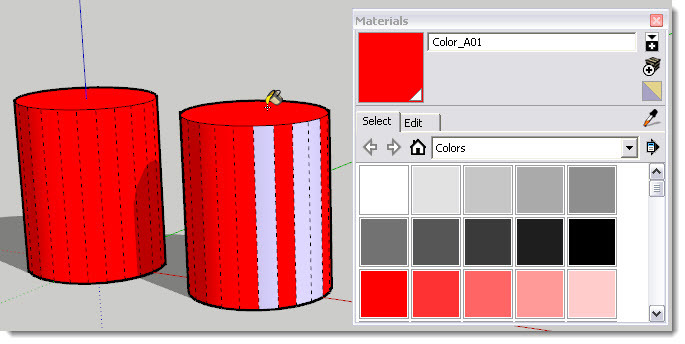
Тема 4. Инструменты рисования
Назначение этих инструментов очевидно с первого взгляда — исходное рисование элементарных линейных и плоских (двумерных) фигур.
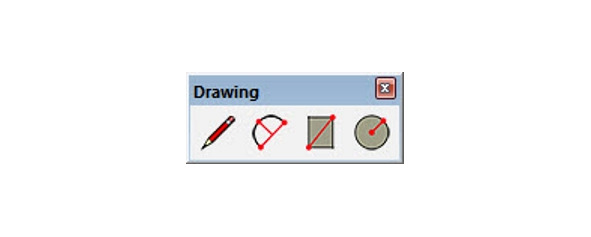
Line (Линия)
Линии являются в SketchUp (как и во всех полигональных моделёрах) базовым элементом, первым и главным из исходных «кирпичиков» любой модели, поскольку формируют структурный фундамент геометрии всех остальных построений — кривых (точнее — псевдокривых), плоских фигур и далее других, более сложных объемных объектов.
Линии имеют только один размерный геометрический параметр — длину, а их толщина всегда одинакова, она как бы «теоретическая», точнее — не принимается во внимание. И еще — фактически линии существуют в модели как Edges (Ребра), которыми они становятся или как отдельный элемент построения, или формируют ограниченную ими поверхность.
Итак, помещаем курсор на кнопку (появляется подсказка по названию инструмента), и после его выбора (кликом на кнопке), курсор изменяется на «карандаш»; помещаем его в сцене в стартовую точку> кликаем> тянем линию> кликаем второй раз, обозначая конечную точку.
В статусной строке видим подсказку: что означает «…введите значение» — это отдельная важная тема, которая будет рассмотрена позже. А пока заметим только, что все инструменты в SketchUp контролируются абсолютно однозначно и точно в назначенных единицах и значениях. Что, собственно, и обеспечивает применение SketchUp как серьезного профессионального инструмента…
Итак, вернемся к «карандашу» и заметим, что в нашем начальном ракурсе обзора сцены стартовая точка (Start Point) автоматически окажется на «земле» — красно-зеленом плане осей. Причем рисовать линии можно не только на одном из планов осей «в чистом поле», но и от любой из уже построенных линий, и на любой уже существующей поверхности или ее ребрах (что и будет показано далее). Это же простое правило действует и для всех остальных инструментов рисования, поэтому запомним его и больше упоминать не будем.
А куда поместить конечную (Endpoint)? Не торопимся — вытягивая линию после первого клика, подвигаем курсор по экрану, и в какой-то момент увидим, что исходная черная линия окрасилась, например, в зеленый цвет, и тут же «всплыла» текстовая подсказка On Green Axes (На зеленой оси). Эта подсказка говорит о том, что наша линия легла строго параллельно зеленой оси сцены. Аналогичная картина будет наблюдаться при совпадении направления линии с направлением красной оси (On Red Axes), а при вытягивании «вверх» — синей (On Blue Axes). Таким же образом и для всех остальных инструментов работает IE программы, который в любой момент сопровождает построение подсказками, обеспечивая тем самым быструю и точную ориентацию в трехмерном пространстве сцены относительно ее осей.
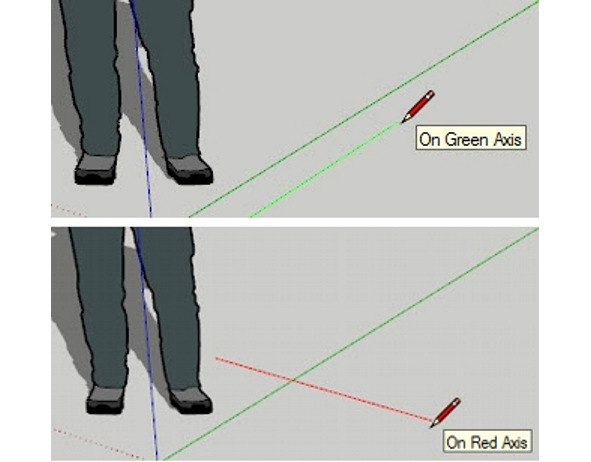
Завершаем построение линии вторым кликом, и если теперь сразу снова потянуть курсор, видим, что из конечной точки вытягивается новая линия, как бы предлагая построить продолжение. Здесь работает еще один принцип рисования линии — конечная точка каждой линии автоматически становится стартовой точкой другой линии. Но пока выйдем из режима рисования — кликаем клавишу Esc или любой другой инструмент. А еще лучше применить и запомнить на будущее клавиатурную команду Space (Пробел), которая сразу переключит на инструмент Select (тема Shortcut (Коротких команд) будет рассмотрена подробно позже).
Теперь проведем курсором по линии (без кликов) — видим подсказки, всплывающие при попадании на т.н. «контрольные точки». Набор таких точек у других элементов построений может отличаться, а у линии это уже знакомые Endpoint (Конечные), Midpoint (Середина) и On Edge (На ребре), т.е. любые другие кроме конечных и серединной точке на линии. Для чего, собственно, нужны эти точки? Они позволяют легко и абсолютно точно позиционировать курсор при построениях, поскольку в SketchUp действует еще один принципиальный механизм — Snapping (Привязки) — «прилипания, примагничивания» к контрольным точкам, как только курсор оказывается на неком минимальном расстоянии от них.
Отвечу сразу на один из типичных вопросов — да, этот механизм работает всегда и его отключение невозможно. Имеющих опыт работы в 2D графических редакторах, где возможно свободное рисование «кистью» или «карандашом» или доступно включение / выключение опции, это поначалу может несколько напрягать, поскольку иногда возникает ощущение, что эта «прилипчивость» не только не облегчает работу, но даже мешает. Однако на самом деле в 3D-пространстве SketchUp это просто необходимо, поскольку избавляет от ошибочных неточностей, и в итоге значительно ускоряет процесс построения — так что это только вопрос времени наработки навыков работы с инструментами. Впрочем, на самом деле есть возможность не отключения Snapping, а фиксации направления перемещения (независимо от Snapping) — как это работает, рассмотрим далее на практическом примере.
Посмотрим теперь, как работает инструмент Line на конкретной задаче — пусть требуется построить прямоугольник последовательным рисованием сторон. Рисуя первую линию, «цепляемся» к одной конечных точек и вытягиваем новую линию перпендикулярного к исходной, направления. Т.е., если первая линия была направлена по зеленой оси, вторую вытягиваем (следим за подсказкой!) по красной. Далее, повторяя те же манипуляции, строим следующую, третью линию — опять по зеленой оси, однако делать завершающий клик не торопимся, а аккуратно помещаем курсор примерно напротив начальной точки первой линии. И как только он окажется точно в этом положении, появляется еще один тип подсказки — пунктирная красная (по цвету оси) линия и текстовая подсказка From Point, говорящая о том, что именно здесь надо сделать клик, чтобы следующей линией попасть точно в стартовую (находящуюся напротив) точку построения прямоугольника. Вот, собственно, и наглядная иллюстрация того, почему мы постоянно должны ориентироваться по осям сцены.
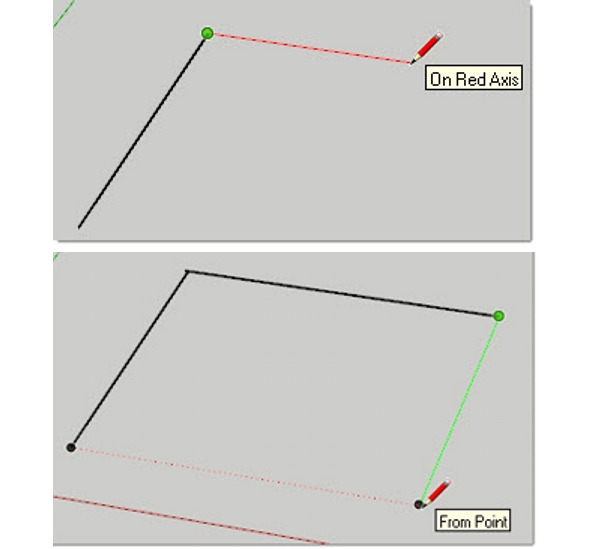
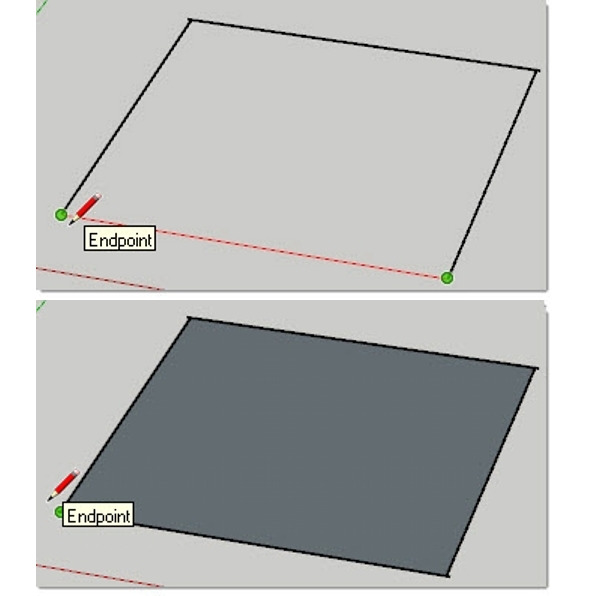
Разберемся теперь с остальными принципиальными механизмами работы «семейства» Edge-Face (Ребро-Поверхность):
1. Отдельные, несвязанные с другими построениями Edges могут «жить» отдельно от поверхности, т.е. быть самостоятельным, независимым элементом. По этому же принципу Edges — границы замкнутой фигуры могут существовать и без поверхности внутри них — ее можно при необходимости удалить, а ребра останутся на месте.
2. Поверхность не может существовать без образующих, ограничивающих ее со всех сторон линий-ребер Edges. Т.е., например, если в нашем построенном прямоугольнике удалить одно из ребер — поверхность тут же исчезнет, как бы «вытечет». Но при этом всегда доступно и обратное действие т.н. «лечение» поверхности — она снова появится («зальется»), стоит лишь снова замкнуть плоскую фигуру недостающим ребром!
3. Уточним — для создания Face нужны, как минимум, три замкнутых ребра, и обязательно — лежащие в одной (!) плоскости: вспомним, что так и рисовали — в плане красно-зеленых осей. Типичное затруднение начинающих пользователей — ребра замкнуты, а поверхность не образовалась — свидетельствует о двух возможных ошибках, а по сути — просто о небрежности, неаккуратности построения. Дело в том, что SketchUp, несмотря на свой вроде бы «эскизный» характер, работает с абсолютно точными величинами, и такого не прощает — запомним это раз и навсегда! Итак, скорее всего:
— на самом деле линии все-таки не замкнуты (остался минимальный «зазор» между конечными точками). И, скорее всего — при завершении не дождались подсказки о достижении контрольной точки элемента, к которому тянем линию. Причем эта величина может быть настолько мала, что визуально обнаружить такой «зазор» очень сложно.
— на самом деле не все конечные точки линий лежат в одной плоскости.
4. Цельные линии-ребра при взаимном пересечении или примыкании автоматически разделяются в точке пересечения на отдельные «куски, части» — сегменты. В этом нетрудно убедиться, выбирая их по-отдельности инструментом Select. Такой механизм автопересечения позволяет решить и проблему «зазоров» в некоторых сложных обстоятельствах, описанную ранее — достаточно только гарантированно обеспечить пересечение линий — и поверхности образуются (после чего ненужные более «хвосты» можно удалить). При этом сегменты смежных ребер остаются взаимосвязанными — например, перемещение одного из сегментов «потянет» за собой остальные. Но если удалить разделяющую линию, то цельность другой опять восстановится (и здесь — принцип «лечения»).
5. Цельную поверхность можно разделить на любое число отдельных частей-поверхностей, если рассечь ее линиями от «ребра до ребра» — в сущности, это тот самый случай рисования линии по существующей поверхности, о котором уже упоминалось. То же произойдет при рисовании новой замкнутой фигуры по поверхности. Соответственно, удаление таких внутренних ребер (или фигур) восстановит («вылечит») цельность поверхности.
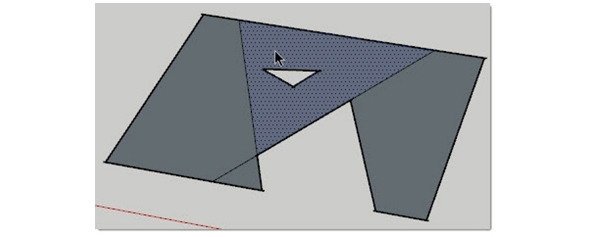
2 Point Arc (Двухточечная дуга)
Заметим, что дуга — первый типичный представитель «псевдокривых» SketchUp, которые на самом деле состоят из последовательного набора прямолинейных сегментов. И чем их больше, тем получаем визуально более «плавный изгиб» кривой. Далее мы подробней рассмотрим методику и логику управления такими кривыми.
Это инструмент рисования дуг по трем параметрам: положению крайних стартовой и конечной точек (и расстоянию между ними по прямой — хорде дуги) и высоте подъема дуги:
1. Выбираем инструмент (курсор меняется на «карандаш» с дополнительным символом дуги):
2. Кликаем в первой крайней точке дуги;
3. Растягиваем на нужную величину хорду (пунктирную линию) в направлении второй крайней точки и обозначаем ее вторым кликом;
4. Растягиваем на нужную величину высоту подъема перпендикулярно хорде, третьим кликом фиксируем ее, завершая построение.
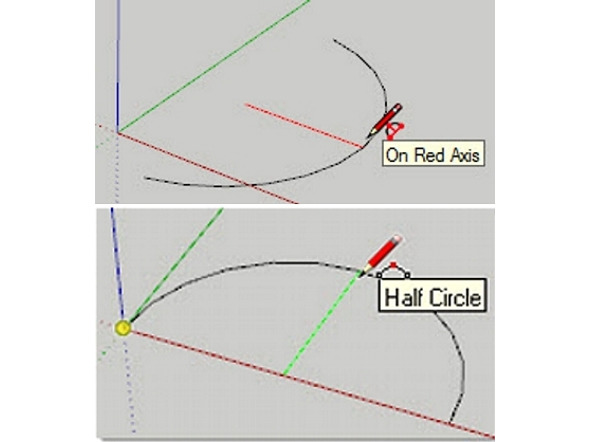
При аккуратном, медленном вытягивании высоты подъема в определенный момент ощущается «зазубрина» на траектории движения, а рядом с курсором появляется текстовая подсказка о том, что достигнута величина подъема, равная половине окружности (Half Circle).
Если начать рисования второй дуги в той же плоскости от конечной точки уже построенной с обратным направлением подъема дуги, то в определенный момент рядом с курсором появится текстовая подсказка о том, что достигли кривизны, соответствующей касательной к первой дуге (Tangent at Vertex), а также эта касательная дуга подсвечивается в зелено-голубой цвет — т.е. таким образом строится идеально плавный переход от одной дуги к другой. Заметим, что аналогичный механизм работает и для всех остальных инструментов рисования дуг.
Далее перейдем к инструментам рисования плоских замкнутых фигур, (т.е. с автоматическим образованием поверхностей внутри контура из ребер). Все они являются «заготовками» типичных геометрических фигур — базовых исходных элементов построений (во многих других редакторах называемых «примитивами»). Т.е., например, сразу получаем готовый прямоугольник, а не создаем его последовательным рисованием каждого из четырех ребер, как было показано ранее.
Rectangle (Прямоугольник)
Основной инструмент рисования прямоугольников по двум точкам — позициям диагонально противоположных углов. Поскольку инструмент фактически работает на базе Line, здесь действуют все те же принципы построения и аналогичные механизмы
1. После выбора инструмента стандартный курсор изменяется на «карандаш» с дополнительным символом прямоугольника;
2. Кликаем в стартовой точке (это будет первый угол прямоугольника);
3. Растягиваем прямоугольник на нужную величину по длине и ширине;
4. Кликаем второй раз, обозначая противолежащий диагональный угол прямоугольника — построение завершается автоматической «заливкой» внутреннего пространства Face (Поверхностью), а стороны прямоугольника становятся его Edges (Ребрами).
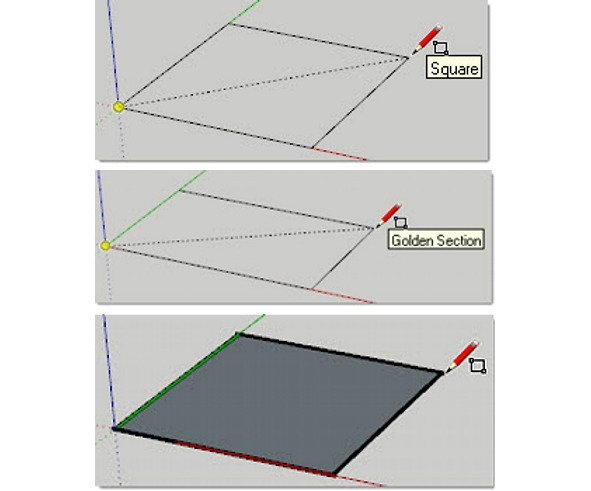
Есть и второй вариант (если так покажется удобней): кликаем в стартовой точке> удерживая клавишу мышки, тянем линию> отпускаем клавишу в конечной точке.
Если перед завершающим кликом подвигать мышку таким образом, что его пропорцию станут близкими к квадрату, в какой-то момент можно «поймать» положение, когда у курсора появится подсказка Square (Квадрат) и точечная диагональная линия, говорящие о том, что получили требуемый результат. Аналогичные подсказки возникают при достижения пропорций т.н. «Золотого сечения» — Golden Section.
Rectangle имеет принципиальное ограничение: стороны прямоугольника могут строиться только параллельно (и перпендикулярно) осям сцены, или можно сказать — только вдоль них! С подобного рода ограничениями мы столкнемся и далее, в других инструментах, однако сразу заметим, что предусмотрены (если потребуется) и возможности их «обхода», например за счет изменения ориентации осей, но об этом позже…
Circle (Окружность)
Инструмент рисования правильных окружностей.
1. После выбора инструмента стандартный «карандаш» появляется с символом окружности.
2. Первым кликом указываем точку центра;
3. Перемещаем курсор на нужную величину радиуса окружности и вторым кликом подтверждаем ее, завершая построение. Тут же автоматически образуется внутренняя поверхность, т.е. окружность становится кругом, а сегменты ограничивающего контура-круга становятся ее ребрами.
Есть второй способ построения: кликаем в точке центра> удерживая клавишу мыши перемещаем курсор на нужный радиус> отпускаем клавишу в конечной точке.
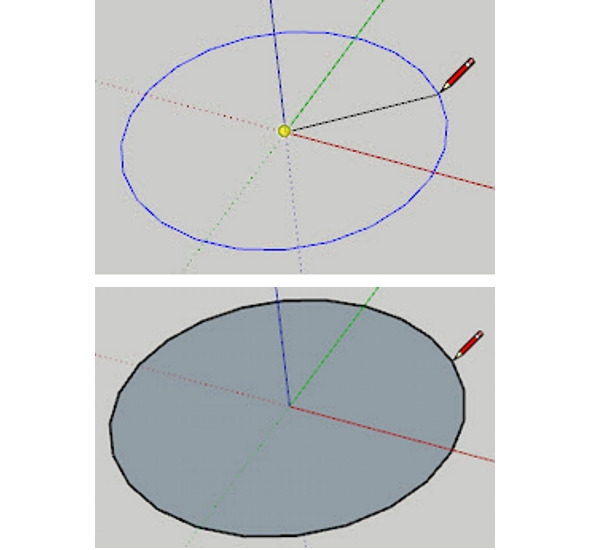
Итак, мы разобрались с инструментами рисования, и теперь стоит попрактиковаться в рисовании простейших фигур, чтобы окончательно понять, прочувствовать, закрепить методику работы с ними. И главное, запомним — пока не научимся точно, аккуратно, по правилам SketchUp выполнять эти вроде бы простейшие построения — гарантированы проблемы в дальнейшем в работе над сложными объектами, в основе которых практически всегда эти фигуры! Причем практика показывает, что пробелы в знании и понимании этих базовых правил почти гарантированно приводят к тупиковым ситуациям, когда проще все переделать заново, чем исправлять безнадежно «бракованную» модель, на которую уже затрачены долгие часы…
Бесплатный фрагмент закончился.
Купите книгу, чтобы продолжить чтение.
