
Бесплатный фрагмент - Программно-аппаратные средства обеспечения информационной безопасности. Часть вторая
Для студентов технических специальностей
Введение
Современные средства защиты от несанкционированного доступа предоставляют широкий спектр всевозможных настроек, но зачастую производители не уделяют должного внимания настройкам среды для конкретного класса государственной информационной системы, информационной системы персональных данных, автоматизированной системы.
В данной книге автор постарался сконцентрироваться на проблемах настройки средств защиты информации от несанкционированного доступа для конкретных классов объектов информатизации.
Так же в книге сделан акцент на использование средств создания и анализа моделей разграничения доступа, средств фиксации исходного состояния программных комплексов.
В настоящей книге автор в основном рассматривает продукты компании ЦБИ-Инфо и Код Безопасности, но уделяется внимание части продуктов компании Конфидент и Positive Tecnologies.
Средство сбора информации о программном и аппаратном обеспечении «Агент инвентаризации»
Назначение
Программное средство Агент инвентаризации предназначено для автоматизированного сбора информации об аппаратном и программном обеспечении АРМ и серверов, функционирующих под управлением операционных систем Windows 95, 98, Me, NT 4, 2000, XP и Server 2003.
Программа может запускаться автономно на отдельных АРМ или серверах или в составе других программных средств. В первом случае использование программы осуществляется через интуитивно понятный графический интерфейс. Во втором случае программа может быть запущена в режиме командной строки с широким набором параметров.
Полученная информация о составе программных и аппаратных средств, их свойствах, характеристиках и настройках в структурированном виде сохраняется в виде текстового файла, пригодного для дальнейшей обработки, а также может быть представлена в виде структурированного отчета в HTML-формате.
Имеется положительный опыт использования программного продукта в целях осуществления на регулярной основе процесса автоматизированной инвентаризации настроек АРМ и серверов крупных корпоративных сетей с сохранением актуальной информации в промышленной базе данных соответствующей информационной системы.
Программный продукт может быть также использован для автоматизированного формирования формуляров АРМ и серверов ЛВС, например, при проведении их аттестационных испытаний по требованиям безопасности информации.
Установка и настройка программы
Для установки «Агента инвентаризации» нужно скопировать файлы программы в любой каталог на жестком диске. Никаких дополнительных действий по установке не требуется.
Порядок выполнения зависит от поставленной задачи. Для запуска программы из командной строки нужно выполнить файл sysinfo. exe с указанием требуемых параметров работы. Для запуска программы с использованием графического интерфейса используется файл Agent. exe.
Выполнение с использованием графического интерфейса
Модуль графического интерфейса предназначен для упрощения взаимодействия между пользователем и основным исполняемым модулем. Основными функциями модуля графического интерфейса являются: запуск основного исполняемого модуля для сбора информации, просмотр результатов работы и генерация отчетов. Также он может быть использован для формирования командной строки запуска основного исполняемого модуля, если «Агент инвентаризации» применяется как часть программного комплекса.
Интерфейс программы
Главное окно программы имеет следующие элементы:
— Строка меню
— Панель инструментов
— Дерево объектов
— Список свойств текущего объекта
— Строка состояния
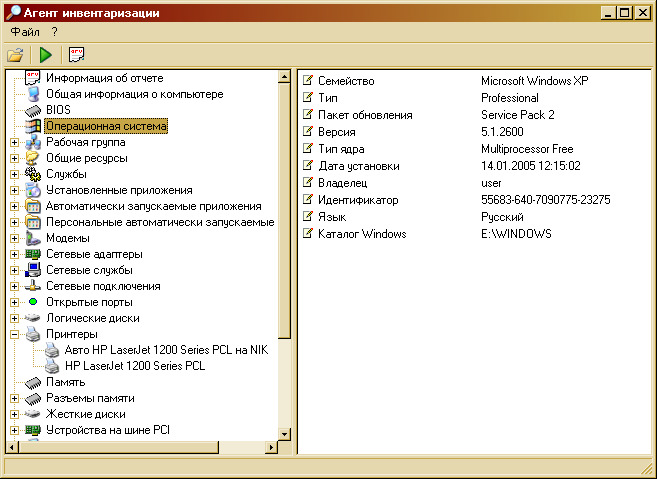
Меню дублирует все функции, доступные с панели инструментов. На панели инструментов расположены следующие кнопки:

Кнопки панели инструментов имеют всплывающие подсказки, появляющиеся при задержке курсора мыши над ними. Если команда, соответствующая кнопке, недоступна, кнопка также недоступна и отображается в сером цвете.
Вся полученная информация отображается в виде набора объектов, каждый из которых имеет собственный набор свойств. Перечень объектов отображается в дереве объектов (с разбиением по классам). Справа, в списке свойств, отображаются свойства текущего (выделенного в дереве) объекта.
Строка состояния отображает информацию о текущей выполняемой операции
Сбор информации
Для сбора информации о системе используется кнопка панели инструментов. После ее нажатия на экране появляется диалоговое окно, в котором можно за несколько шагов настроить параметры сбора информации.
Шаг 1. Настройка параметров работы программы
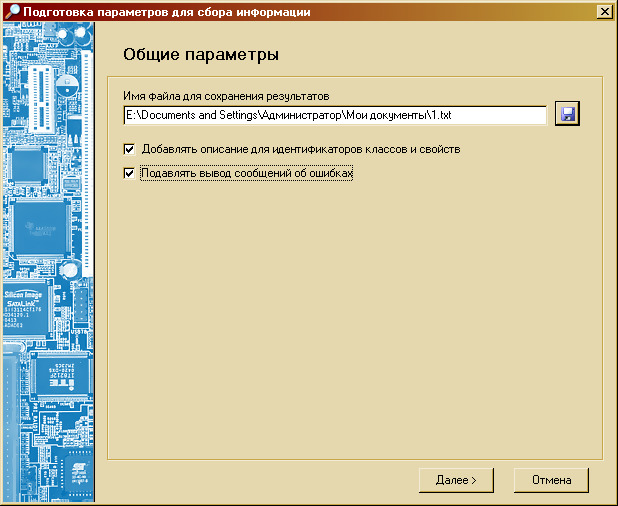
На этом шаге устанавливаются основные параметры, определяющие работу программы. Прежде всего, это имя файла для сохранения результатов (указывается с помощью кнопки). Также можно включить режимы «Добавлять описание для идентификаторов классов и свойств» (добавляет параметр /descr к строке запуска основного исполняемого модуля) и «Подавлять вывод сообщений об ошибках» (параметр /silent)
Шаг 2. Определение состава получаемой информации
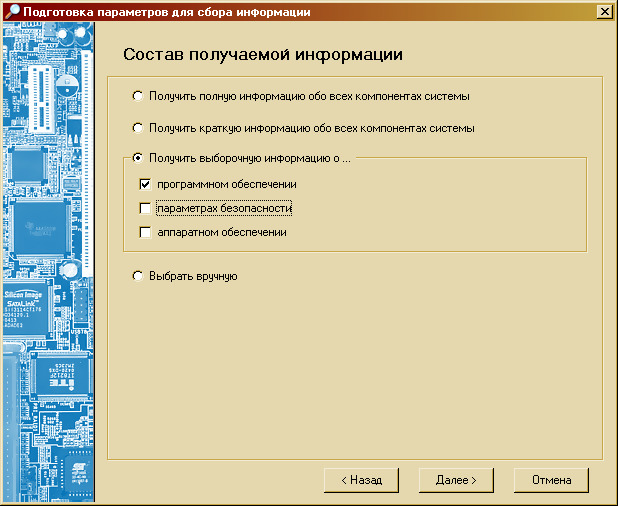
На этом шаге определяется, какая информация должна быть получена в ходе работы программы. При этом используются групповые параметры. Если требуется детально определить состав получаемой информации, то нужно выделить вариант «Выбрать вручную».
Шаг 3. Определение состава получаемой информации (дополнительно)
Этот шаг выполняется только если был выбран вариант «Выбрать вручную» на предыдущем шаге. Пользователю предоставляется возможность более точно определить состав получаемой информации. Для удобства можно использовать функции «Выделить все» и «Снять все отметки», доступные через контекстное меню.
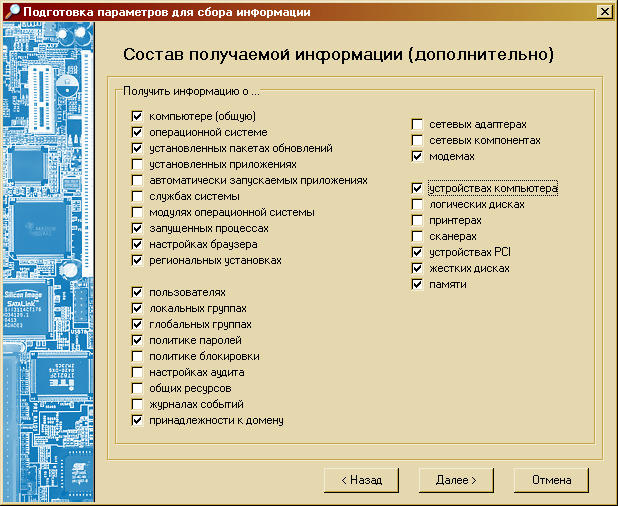
Шаг 4. Настройка параметров фильтрации журналов аудита
Этот шаг выполняется только в том случае, если в ходе работы программы должна быть получена информация из журналов аудита.
С целью сокращения объема выходных данных, в «Агенте инвентаризации» предусмотрена возможность фильтрации записей системных журналов событий.
Для добавления правила фильтрации нужно нажать кнопку «Добавить», после чего на экране появится окно настройки параметров создаваемого правила. В нем указывается, к какому из полей записи в журнале событий применяется правило, и требуемое значение поля. В дальнейшем правила фильтрации можно будет удалять и редактировать.


Анализ полей «Категория», «Источник» и «Описание» проводится с помощью регулярных выражений. Это дает возможность гибко описывать требования к значению полей. В простейшем случае, если не используются управляющие символы, удовлетворяющими требованию считаются все строки, содержащие заданную подстроку. Если же требуется точное соответствие требуемому значению, то нужно указывать его в формате.
Если используются несколько условий, то они объединяются следующим образом: однотипные условия объединяются с помощью логического оператора ИЛИ, затем результаты объединения однотипных условий объединяются с помощью логического оператора И. Запись признается соответствующей требованиям, если она удовлетворяет хотя бы одному условию каждого типа.
Шаг 5. Завершение формирование параметров
На этом этапе формирование параметров уже завершено, и на экран выводится командная строка, которая будет использована при запуске основного исполняемого модуля. Эта строка может быть скопирована и использована в дальнейшем для запуска основного исполняемого модуля без использования графического интерфейса.
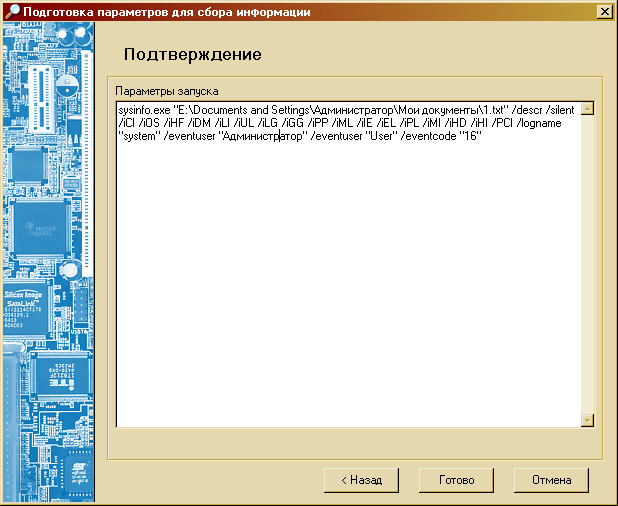
По нажатию кнопки «Готово» выполняется запуск основного исполняемого модуля и ожидание завершения его работы. Все результаты сохраняются в файл. После завершения, результаты работы отображаются в главном окне программы.
Формирование отчетов
Создание отчета осуществляется с помощью кнопки. После нажатия этой кнопки, на экране появляется окно настройки состава формируемого отчета. Для удобства можно использовать функции «Выделить все» и «Снять все отметки», доступные через контекстное меню.
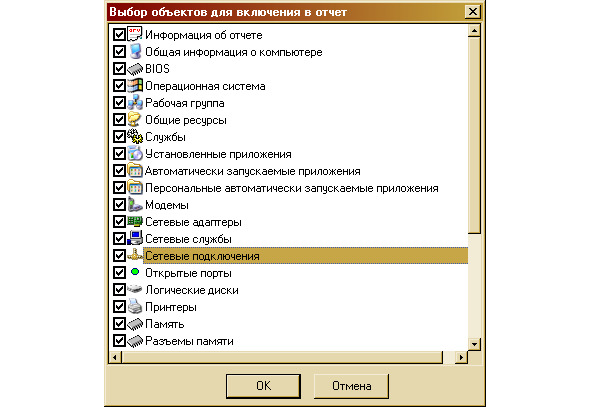
После завершения выбора и нажатия кнопки «ОК» будет запрошено имя файла для сохранения отчета, и, затем, создан отчет. Программа формирует отчет в формате HTML. Файлы в этом формате могут быть открыты любым веб-браузером (например, Internet Explorer) либо импортированы в офисные приложения, такие как Microsoft Word.
Порядок выполнения работы
— Получить данные об АРМ стандартными средствами Windows.
— Получить данные об АРМ с использованием «Агента инвентаризации».
— Сформировать отчет агентом инвентаризации.
Средство создания модели разграничения доступа Ревизор 1 Linux
Назначение
«Ревизор — 1 для Linux» предназначен для создания и редактирования модели СРД. В дальнейшем модель СРД будет называться проектом разграничения доступа (ПРД). При этом программой выполняются следующие функции:
1. Автоматическое сканирование ресурсов. Выбор ресурсов для сканирования осуществляется администратором АРМ.
2. Построение по результатам сканирования дерева ресурсов, соответствующего структуре ресурсов АРМ.
3. Регистрация в ПРД пользователей и установка их уровней допуска.
4. Установка прав доступа пользователей к объектам доступа, а также грифов секретности объектов доступа.
5. Отображение всей информации, содержащейся в ПРД, в удобной форме.
Программа выполняется администратором АРМ.
Установка
Для установки «Ревизор — 1 для Linux» необходимо:
— Скопировать файлы «Ревизор — 1 для Linux» с компакт-диска на жесткий диск ПЭВМ.
— В режиме командной строки перейти в каталог, в который были скопированы файлы, и запустить revizor1config.
После этих действий будет создан файл revizor1.sh — скрипт для запуска программы. Запуск программы осуществляется путем выполнения этого скрипта.
Т.к. «Ревизор — 1 для Linux» устанавливаем на Ubuntu 12.04, необходимо выполнить следующие команды (рис. 8 и рис. 9).
История вводимых команд:
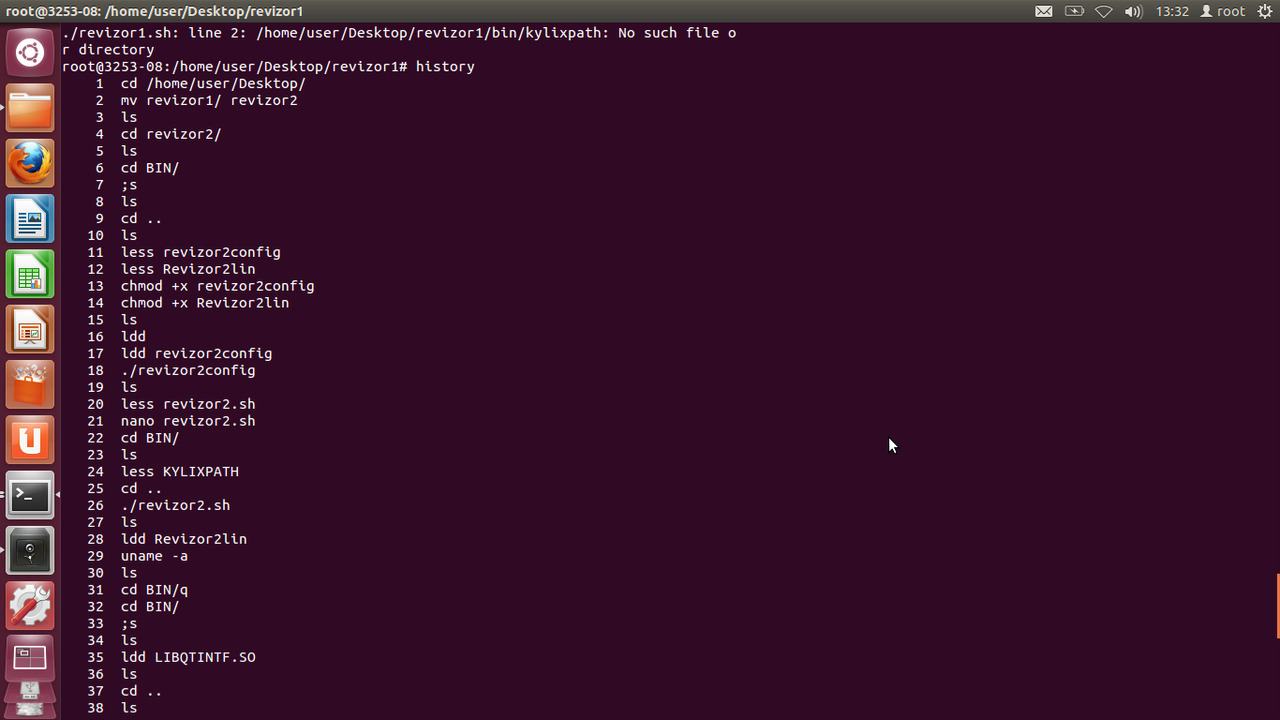
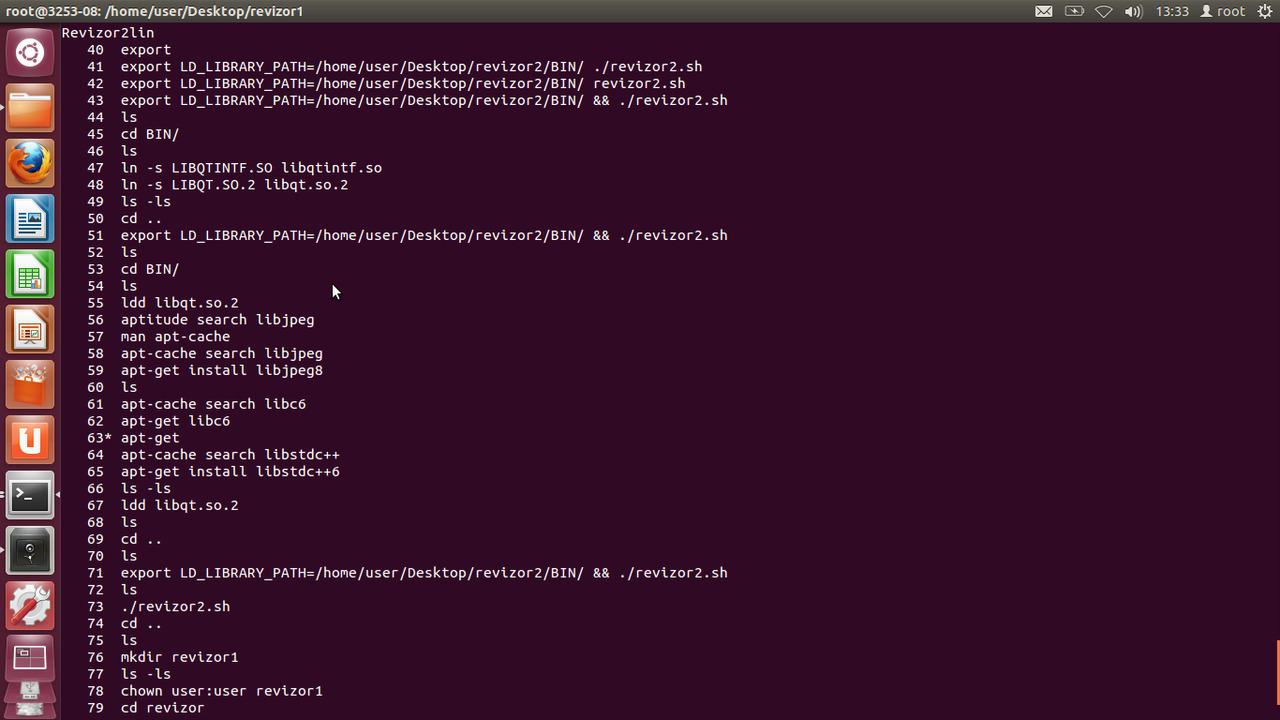
С помощью команды ldd смотрим не достающие файлы. Не хватает libjpeg, libc, libstdc++. Но есть libjpeg8, libc6, libstdc++6. Для обмана системы необходимо сделать ссылки на имена.
Интерфейс программы
Окно программы имеет следующие элементы:
— Строка меню
— Панель инструментов
— Дерево каталогов
— Список содержимого каталогов
— Список пользователей
— Строка состояния
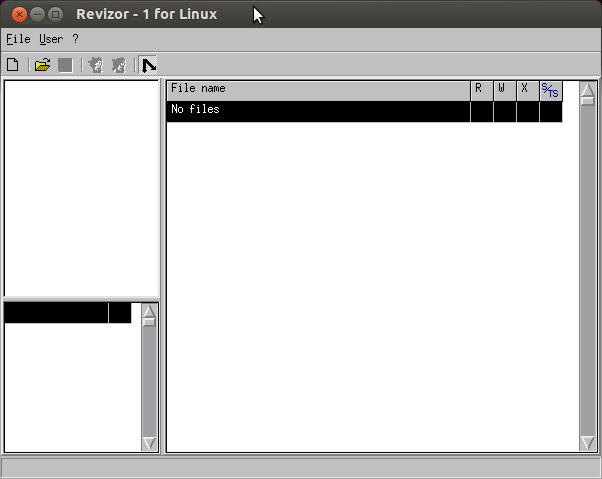
Меню дублирует все функции, доступные с панели инструментов. На панели инструментов расположены следующие кнопки:
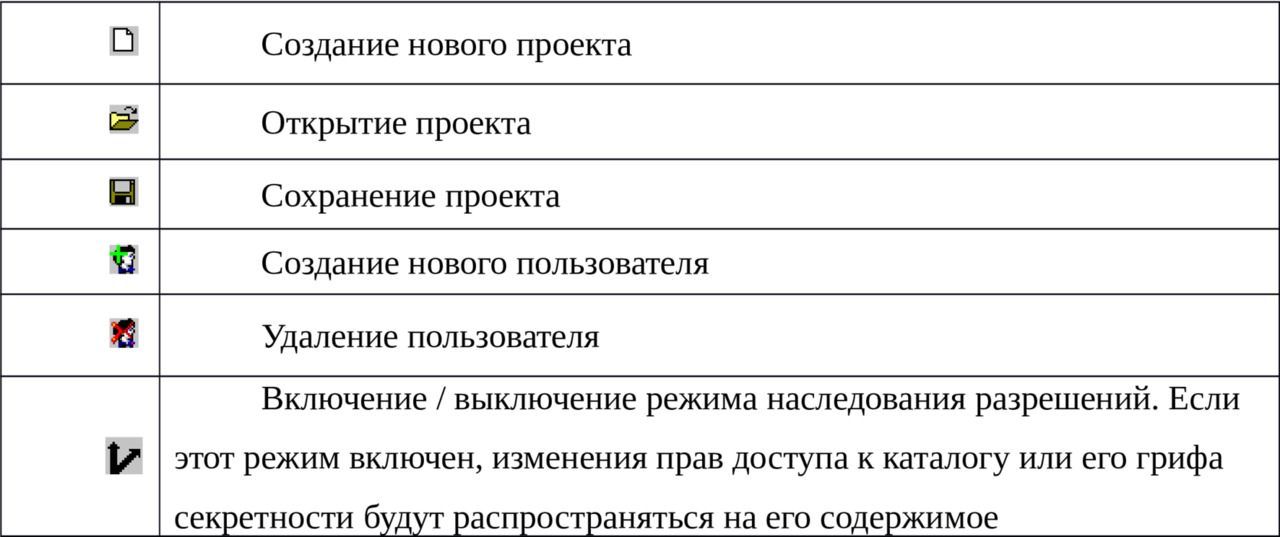
Кнопки панели инструментов имеют всплывающие подсказки, появляющиеся при задержке курсора мыши над ними. Если команда, соответствующая кнопке, недоступна, кнопка также недоступна и отображается в сером цвете.
Дерево каталогов отображает структуру каталогов, полученную в результате сканирования. При выборе какого-нибудь каталога его содержимое отображается в правой части окна программы (в списке содержимого каталога).
Список содержимого каталога отображает список объектов, находящихся в выбранном каталоге, а также права доступа (»+» означает наличие доступа, «-» — отсутствие) и грифы секретности для них. При щелчке правой кнопкой мыши появляется табличка с расшифровкой обозначений прав доступа. При двойном щелчке на каталоге (или объекте, который имеет дочерние объекты) осуществляется переход в каталог.
Список пользователей отображает зарегистрированных в проекте пользователей, а также их уровни допуска.
Строка состояния отображает информацию о стадии выполнения текущей операции и текущей политике безопасности.
Создание нового ПРД
Для создания нового ПРД используется кнопка на панели инструментов или соответствующий пункт меню. После нажатия на эту кнопку на экране появляется окно настройки параметров создаваемого ПРД (рис. 11).
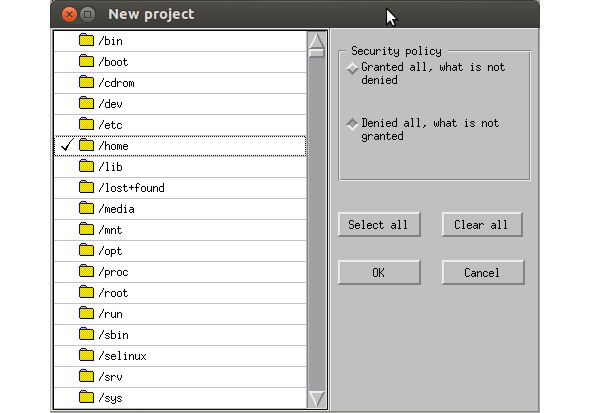
Данное окно содержит список доступных для сканирования папок первого уровня (расположенных в корневом каталоге). Для выбора ресурсов необходимо выделить нужный пункт двойным щелчком мыши, поместив курсор на строчку, содержащую имя нужного ресурса. Выбранные для сканирования ресурсы отмечаются знаком. Помимо выбора ресурсов, нужно определить политику безопасности создаваемого ПРД. Возможен выбор из двух вариантов:
— «Granted all, what is not denied» — разрешено все, что не запрещено
— «Denied all, what is not granted» — запрещено все, что не разрешено
Настроив параметры создаваемого ПРД, нажмите кнопку «ОК». На экране появится окно выполнения операции и осуществляется сканирование ресурсов. Информация о ходе сканирования отображается строке состояния.
Права доступа к объектам
Список содержимого каталога реализован в виде таблицы, имеющей 5 столбцов.
В первом столбце отображаются имена файлов или каталогов, а также значки, соответствующие типу объектов. Различаются следующие типы файлов:

Столбцы со второго по четвертый соответствуют правам доступа к объектам.
Поддерживаются следующие виды доступа:
— Чтение (в программе обозначается как R) — чтение данных из файла.
— Запись (W) — запись данных в файл или создание/удаление файлов в каталоге.
— Исполнение (X) — для файлов– запуск программы.
Отсутствие или наличие права определяется знаком «+» или «-», отображаемом в соответствующем столбце напротив имени файла.
Пятый столбец отображает информацию о грифе секретности объекта. Для объекта доступа гриф секретности может принимать следующие значения:
«-» — не секретный объект
«S» — «Secret» — секретный объект
«TS» — «Top Secret» — совершенно секретный объект
Права доступа и грифы секретности изменяются одиночным щелчком правой кнопкой мыши по ячейке таблицы, соответствующей требуемому имени объекта и праву доступа. При этом, если включен режим наследования разрешений, изменения распространятся и на дочерние объекты.
Порядок выполнения работы
1. Запустить «Ревизор 1 Linux» и просканировать локальные логические диски.
2. Изменить модель разграничения доступа к файлам в папке C:\Ревизор согласно матрице доступа, которая приведена в табл. 1. Эскизы экранных форм настроенной модели разграничения доступа к файлам привести в отчет.
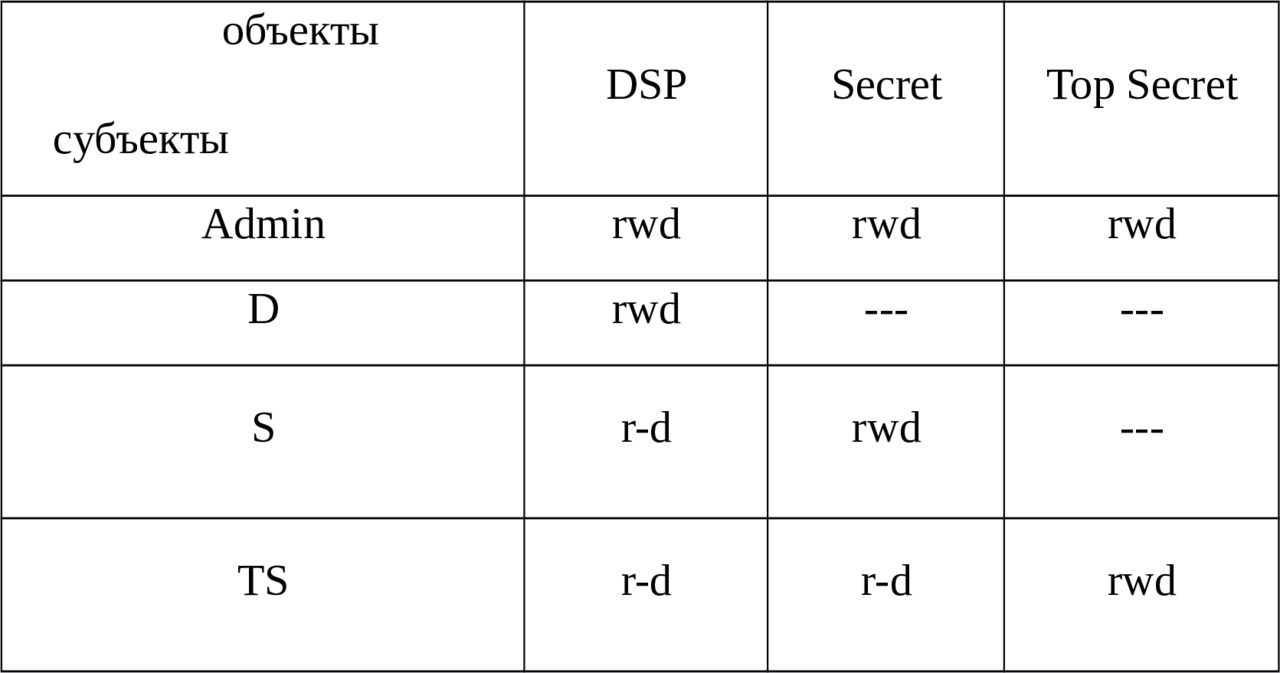
3. Сохранить изменения и создать отчёт.
Программа контроля полномочий доступа к информационным ресурсам Ревизор 2 Linux
Назначение
«Ревизор — 2 для Linux» предназначен для автоматизированной проверки соответствия прав пользователей по доступу к защищаемым информационным ресурсам АРМ, описанных в модели системы разграничения доступа (СРД), реальным правам доступа, предоставляемым установленной на АРМ системой защиты информации, либо соответствующей операционной системой.
«Ревизор — 2 для Linux» выполняет следующие функции:
1. Отображение всей информации, содержащейся в ПРД (возможен только просмотр).
2. Сравнение структуры ресурсов АРМ, описанной в ПРД, с реальной структурой ресурсов
3. Построение плана тестирования объектов АРМ.
4. Проверка реальных прав доступа пользователей к объектам доступа.
5. Вывод результатов тестирования на экран или в текстовый файл.
Установка
Для установки «Ревизор — 2 для Linux» необходимо:
— Скопировать файлы «Ревизор — 2 для Linux» с компакт-диска на жесткий диск ПЭВМ.
— В режиме командной строки перейти в каталог, в который были скопированы файлы, и запустить revizor2config.
После этих действий будет создан файл revizor2.sh — скрипт для запуска программы. Запуск программы осуществляется путем выполнения этого скрипта.
Т.к. «Ревизор — 2 для Linux» устанавливаем на Ubuntu 12.04, необходимо выполнить следующие команды (рис. 12 и рис. 13).
История вводимых команд:
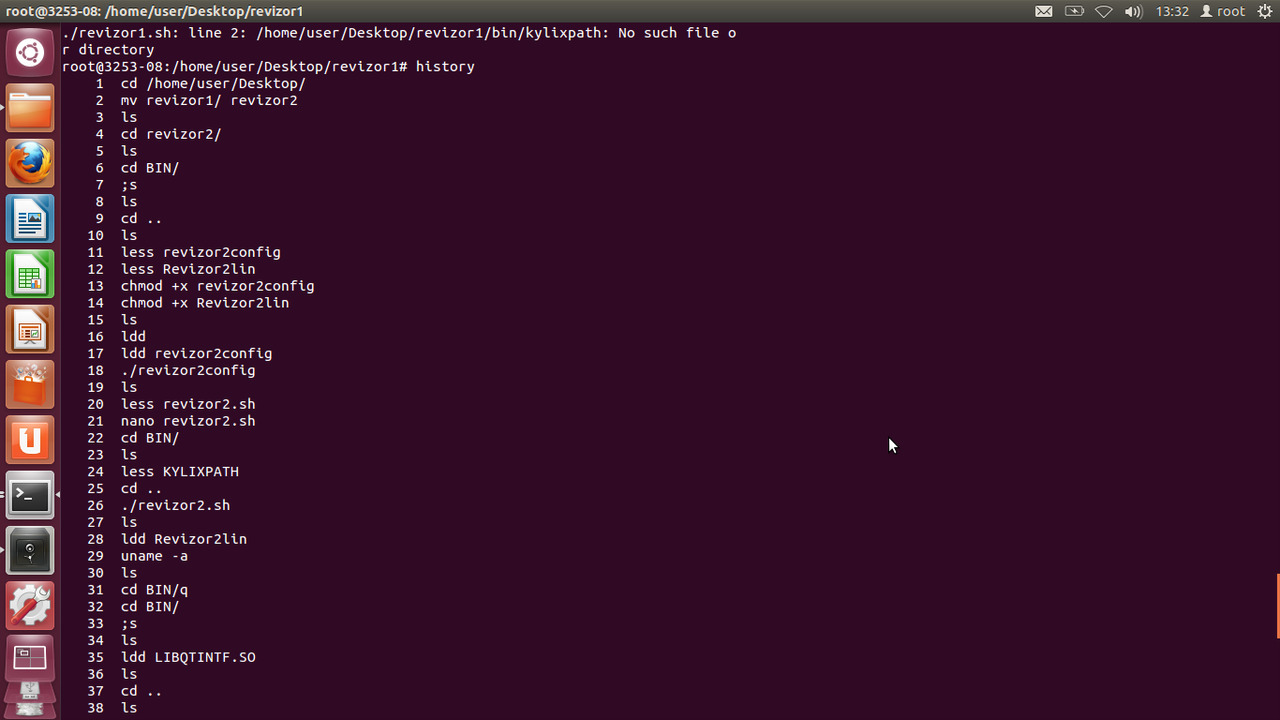
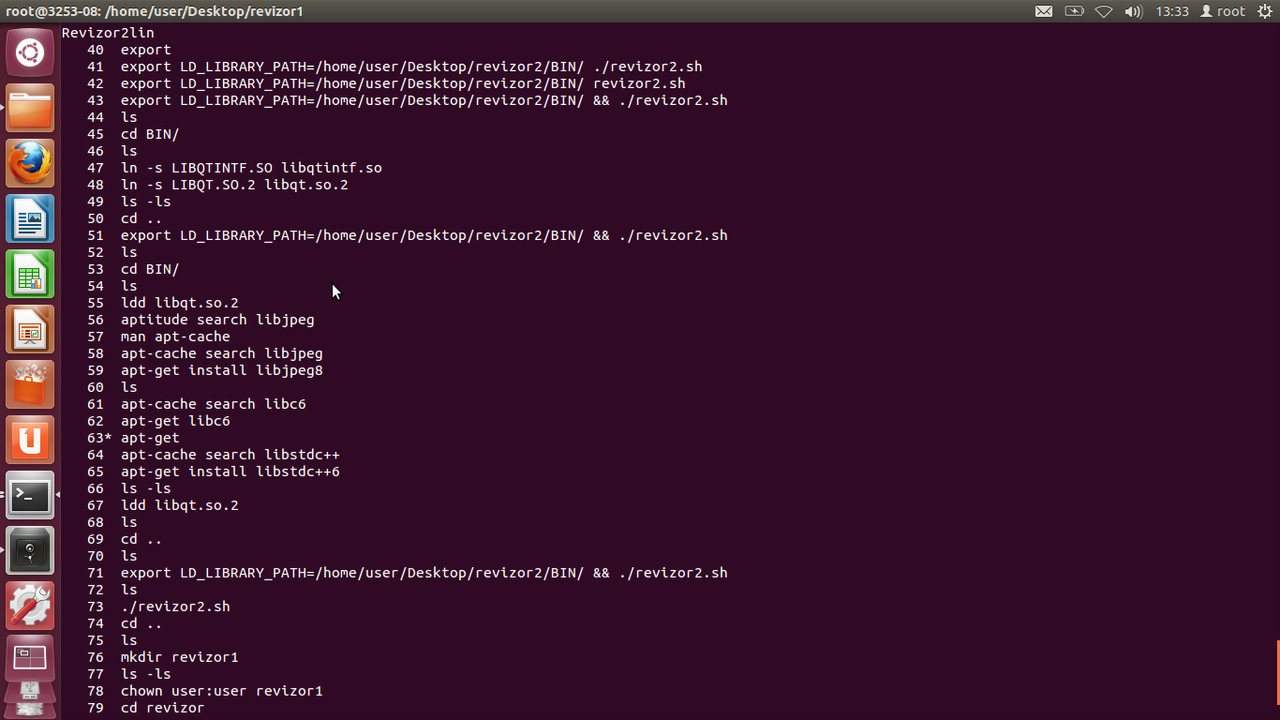
С помощью команды ldd смотрим не достающие файлы. Не хватает libjpeg, libc, libstdc++. Но есть libjpeg8, libc6, libstdc++6. Для обмана системы необходимо сделать ссылки на имена.
Интерфейс программы
Программа имеет 4 режима работы. При переключении режимов изменяется и внешний вид программы. Существуют общие для всех режимов элементы интерфейса:
— Строка меню — содержит пункты, соответствующие режимам работы программы. В соответствующим им подменю продублированы команды с панелей управления, доступных в этих режимах.
— Строка состояния — разделена на две части. В правой отображается имя пользователя, для которого загружен план или проводится тестирование. В левой части отображается информация о стадии выполнения текущей операции.
— Строка закладок, переключающих режимы работа программы. На ней расположены следующие закладки:
— «View» — «Просмотр» — режим загрузки и просмотра проекта, выбора текущего пользователя и просмотр его дерева ресурсов
— «Compare» — «Сравнение» — режим сравнения дерева ресурсов ПРД с реальным.
— «Plan» — «План тестирования» — режим построения плана тестирования для текущего пользователя.
— «Test» — «Тестирование» — режим выполнения тестов разрешительной системы.
Режим просмотра
В окне программы имеются следующие элементы:
— Список пользователей
— Дерево ресурсов
— Список содержимого папки
— Панель инструментов
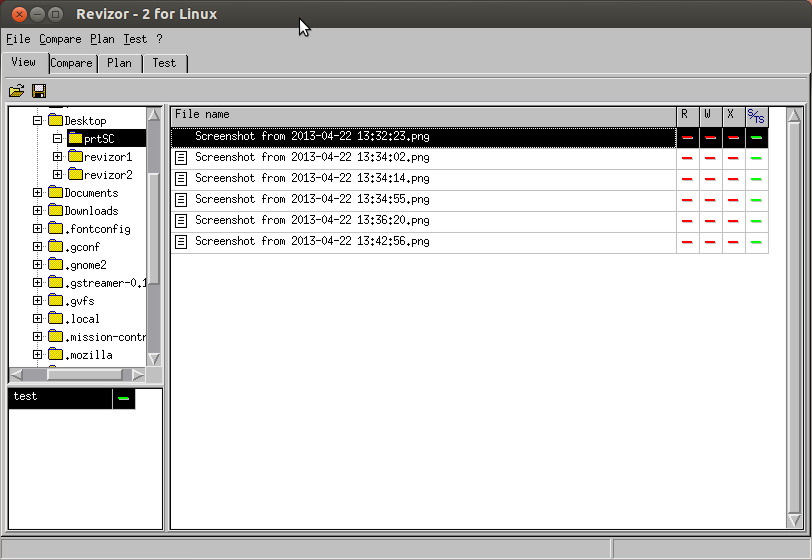
В режиме просмотра доступны следующие действия:
— Открытие проекта — нажатием на кнопку вызывается диалог открытия файла. После выбора файла проекта, в списке пользователей отображаются пользователи проекта. В дереве ресурсов и списке содержимого папки отображаются ресурсы первого пользователя проекта. Если в проекте нет пользователей, то такой проект не открывается, о чем выдается сообщение.
— Сохранение проекта — нажатием на кнопку вызывается диалог сохранения файла. Нужно указать файл для сохранения ПРД.
— Выбор пользователя — осуществляется щелчком левой кнопки мыши на имени пользователя в списке пользователей.
— Просмотр дерева ресурсов пользователя — дерево ресурсов доступно только для просмотра. Внесение изменений невозможно, за исключением случая сравнения ресурсов.
Режим сравнения
В этом режиме осуществляется сравнение дерева ресурсов ПРД с реальным. Сравнение осуществляется нажатием кнопки на панели инструментов. После окончания сканирования выводится список выявленных отличий. Напротив каждого имени файла присутствует знак «+» или «-». Плюс означает, что файл отсутствует в дереве ресурсов ПРД, но присутствует в реальном дереве ресурсов, минус — отсутствует в реальном дереве ресурсов, но присутствует в дереве ресурсов ПРД. После сканирования и просмотра ресурсов можно сохранить найденные отличия в дереве ресурсов ПРД нажатием кнопки. Также список отличий можно сохранить в файл (рис. 15).
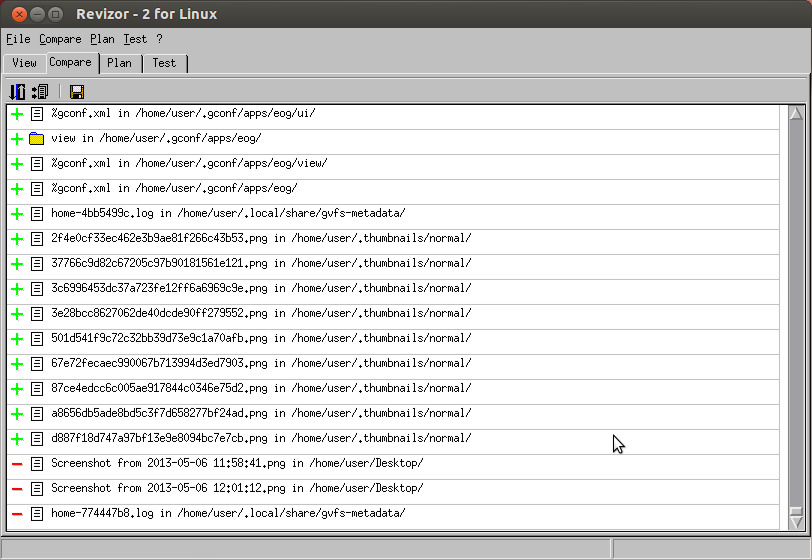
Режим построения плана тестирования
В этом режиме создается план тестирования. Построение плана тестирования осуществляется двумя способами: автоматически или вручную (возможна комбинация этих способов). Автоматическое построение плана также ведется двумя путями: либо объекты для тестирования выбираются случайно, либо для тестирования отбираются те объекты, разрешения или грифы секретности которых отличаются от родительских. После создания плана к нему может быть применен фильтр для удаления из плана файлов, выполнение тестирования которых нежелательно.
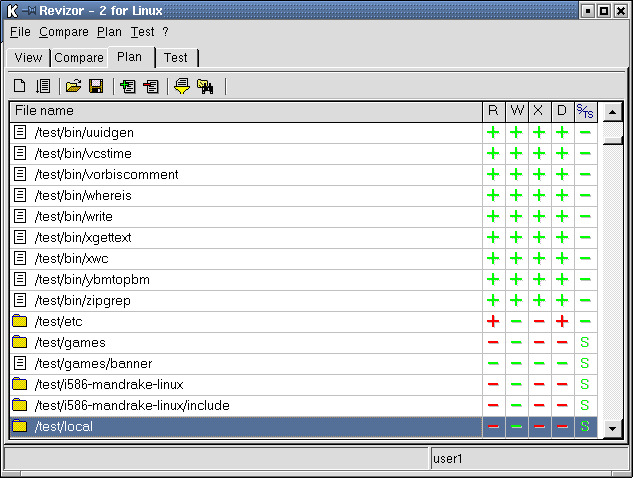
Панель инструментов имеете следующие кнопки:
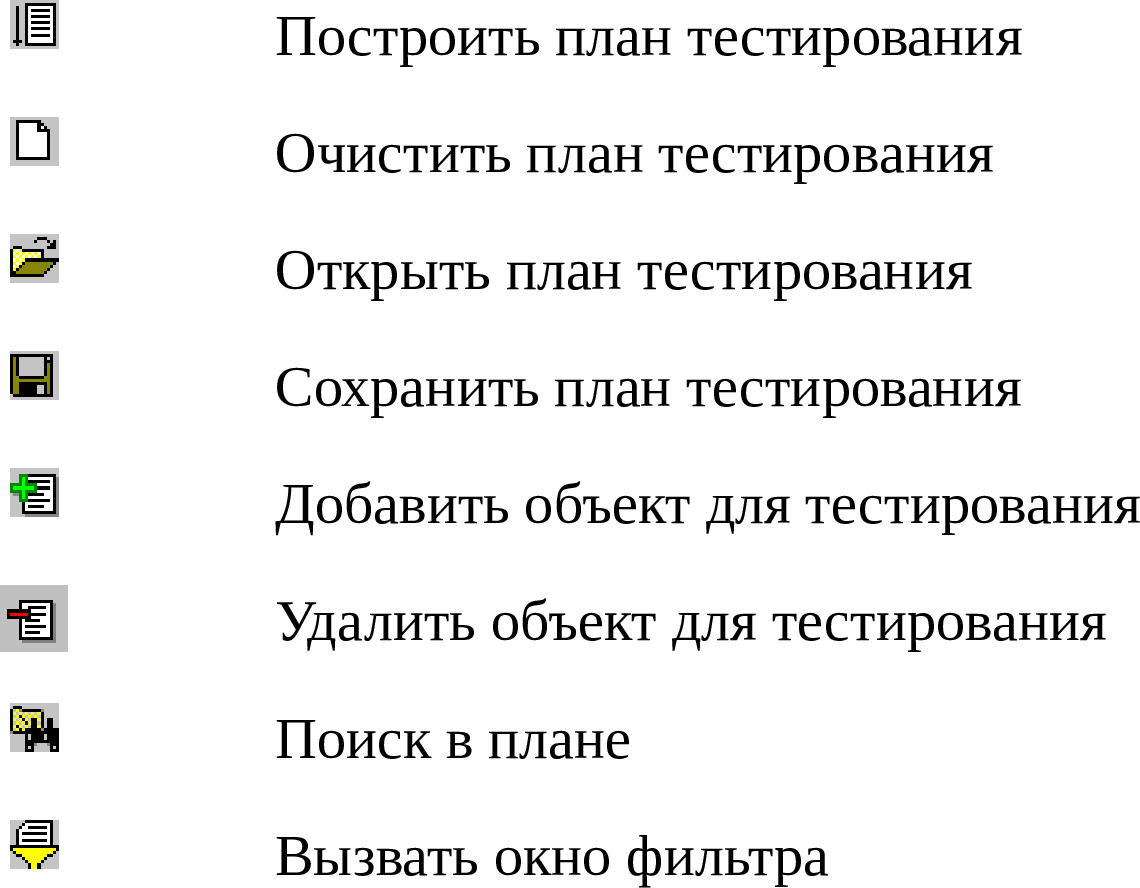
Также в панели инструментов отображается имя пользователя, для которого создан план.
Создание плана тестирования
План тестирования можно построить двумя способами:
— Ручной выбор объектов для тестирования. Пользователь добавляет объекты в план по своему выбору. Добавление в план объектов осуществляется с помощью кнопки панели инструментов. После ее нажатия на экране появляется окно выбора объектов для тестирования (эта функция доступна только если загружен список ресурсов).
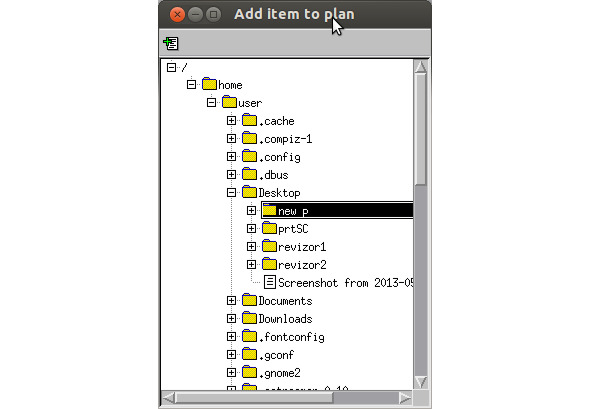
В этом окне отображается дерево ресурсов. После выбора нужного объекта его можно добавить в план, нажав кнопку в верхней части окна. Нажатие этой кнопки не закрывает окна, поэтому возможно добавление нескольких объектов за один раз. Если выбранный объект уже присутствует в плане тестирования, он не будет добавлен.
— Автоматическое построение плана осуществляется нажатием кнопки на панели инструментов. После ее нажатия на экране появляется следующее окно:
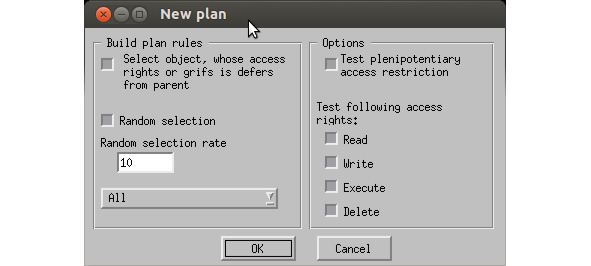
В этом окне устанавливаются параметры построения плана.
Возможен выбор способа построения плана:
— «Random selection» — Случайная выборка объектов для тестирования. Для случайной выборки также можно установить ее объем в размере до 50 процентов от общего числа объектов.
— «Select objects, whose access rights or grifs is differs from parent» — Выбор объектов, чьи разрешения или грифы секретности отличаются от родительских.
«Test plenipotentiary access restriction» — тестирование полномочного управления доступом. Определяет, будут ли учитываться грифы секретности при построении плана тестирования.
Также можно указать, объекты с каким грифом секретности отбирать для тестирования и какие права доступа будут тестироваться по умолчанию.
После установки всех параметров и нажатия кнопки «ОК» выполняется построение плана, по завершении чего список отобранных объектов отображается на экране. Пользователь также может добавлять в построенный план объекты вручную.
Удаление одиночных объектов плана тестирования осуществляется с помощью кнопки панели инструментов. Нажатие на нее приводит к удалению выделенного объекта. Удаление всех объектов осуществляется нажатием кнопки.
В «Ревизор — 2 для Linux» есть функция поиска в плане тестирования. Для поиска объекта нужно выполнить команду «Поиск», после чего на экране появится окно задания строки для поиска:
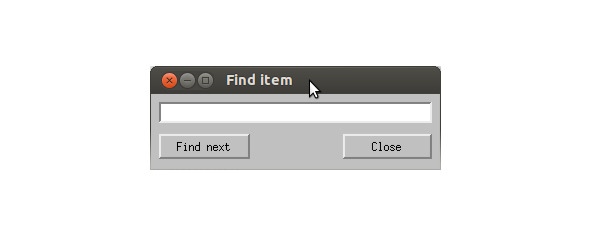
При задании строки поиска можно использовать символы? и *. После ввода, поиск осуществляется нажатием кнопки «Find next». Если подходящий элемент плана найден, курсор устанавливается на него. Чтобы найти следующий элемент плана, нужно нажать на кнопку «Find next».
Для удобства просмотра плана тестирования можно использовать функцию сортировки плана по имени или расширению объектов. Сортировка осуществляется выбором соответствующего пункта контекстного меню, вызываемого нажатием правой кнопки мыши на списке элементов плана.
Отображение объектов тестирования
Список выбранных объектов для тестирования отображается в виде таблицы, имеющей 6 столбцов. В первом отображается имя объекта, столбцы со второго по пятый соответствуют правам доступа пользователя к объекту. Шестой столбец отображает гриф секретности объекта. Права доступа пользователя к объекту отображаются следующим образом:
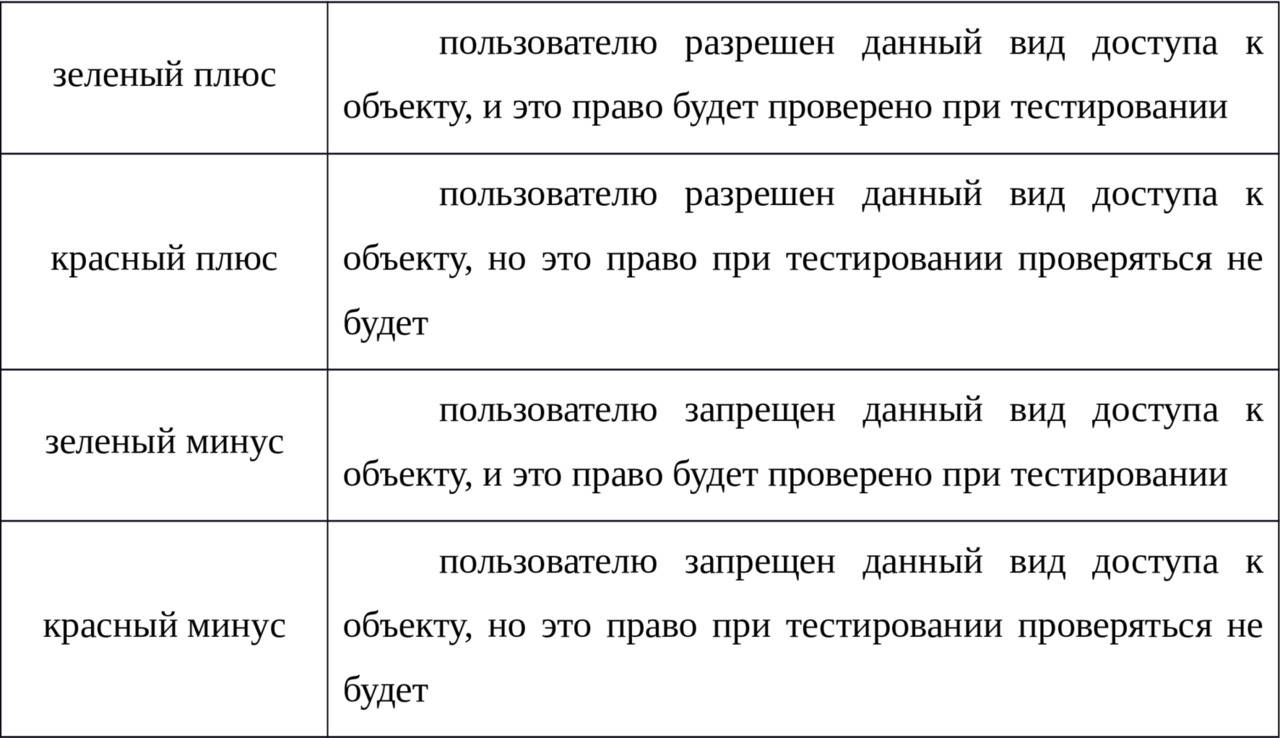
Грифы секретности отображаются зеленым цветом, если режим тестирования полномочного управления доступом включен, и красным — если отключен.
Изменить статус состояние права доступа в плане тестирования можно щелчком левой кнопки мыши по соответствующей ячейке таблицы. Если режим тестирования полномочного управления доступом при построении плана был включен, в плане тестирования используются результирующие права доступа к файлу, которые вычисляются следующим образом:
— Если пользователь имеет уровень допуска не ниже степени секретности файла — он получает доступ, определенный для него разрешительной системой.
— В противном случае у пользователя отсутствует доступ к файлу.
Режим тестирования
В режиме тестирования выполняется проведение тестов над файлами, включенными в план. Тестирование проходит в 3 этапа:
— Резервное копирование файлов. Необходимо находится в системе с правами администратора.
— Проведение тестов над файлами, включенными в план. Необходимо находится в системе с правами пользователя, для которого был построен план тестирования.
— Восстановление файлов из резервных копий и удаление временных файлов, созданных в ходе тестирования. Необходимо находится в системе с правами администратора.
После завершения всех стадий тестирования становится доступен просмотр несоответствий между разрешительной системой, описанной в проекте разграничения доступа и реальной разрешительной системой.
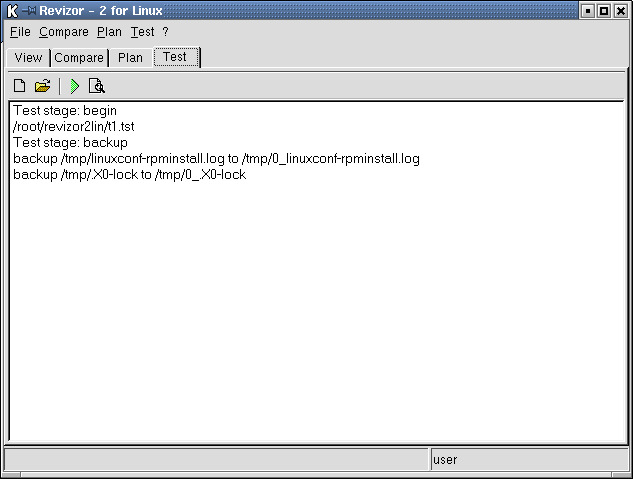
Информация о ходе тестирования сохраняется в файле протокола тестирования. В нем также сохраняется план тестирования, который при загрузке файла протокола отображается в области отображения плана на странице «план тестирования».
В режиме тестирования панель инструментов имеет следующие кнопки:

Информация о ходе тестирования отображается в текстовом окне программы.
Порядок выполнения работы
1. Запустить «Ревизор 2 Linux» и открыть проект, созданный «Ревизором 1 Linux».
2. Продемонстрировать режим сравнения.
3. Создать план тестирования модели разграничения доступа.
4. Создать тестирование модели разграничения доступа для пользователя (субъекта) согласно варианту задания. Прокомментировать результат тестирования.
Средство создания модели разграничения доступа Ревизор 1 XP
Назначение
«Ревизор 1 XP» предназначен для создания и редактирования модели СРД. В дальнейшем модель СРД будет называться проектом разграничения доступа (ПРД). При этом программой выполняются следующие функции:
Реализуемые функции:
— автоматическое сканирование локальных логических дисков, а также доступных сетевых папок. Выбор ресурсов для сканирования осуществляется администратором АРМ;
— автоматическое считывание установленных прав доступа файловой системы NTFS (для АРМ под управлением ОС семейства Windows NT);
— построение по результатам сканирования дерева ресурсов, соответствующего структуре ресурсов АРМ и ЛВС;
— автоматическое получение списка локальных и доменных пользователей (для АРМ под управлением ОС семейства Windows NT);
— ручная регистрация в ПРД пользователей и установка их уровней доступа;
— установка прав доступа пользователей к объектам доступа, а также грифов секретности объектов доступа;
— отображение всей информации, содержащейся в ПРД, в удобной форме;
— создание отчетов на основе информации о субъектах и объектах доступа.
Установка и настройка программы
Для установки «Ревизор 1 ХР» нужно скопировать главный исполняемый файл Revizor1XP. exe в любой каталог на жестком диске. Никаких дополнительных действий по установке не требуется. Вызов «Ревизор 1 ХР» осуществляется выполнением главного исполняемого файла Revizor1ХР. exe
Интерфейс программы
Окно программы имеет следующие элементы:
— Строка меню
— Панель инструментов
— Дерево каталогов
— Список содержимого каталогов
— Список пользователей
— Строка состояния
Бесплатный фрагмент закончился.
Купите книгу, чтобы продолжить чтение.