
Бесплатный фрагмент - Мастер презентаций
От автора
Чему бы ты ни учился,
ты учишься для себя.
Петроний
Почему теме создания презентаций уделяют так много внимания? Почему большинство презентаций не работает?
Парадоксальное противоречие!
Вся проблема заключается в том, что у пользователей PowerPoint появилась иллюзия: «Делать презентации просто».
Это ошибочное утверждение привело к печальным последствиям: презентации стали ужасными! На выступлениях невыносимо скучно, оратора больше не слушают ((
У нас хорошая новость: мир презентаций изменился! Появились новые онлайн-сервисы для создания впечатляющих презентаций. Разработчики компьютерных программ для подготовки презентаций делают свои приложения максимально удобными и функциональными. Вы узнаете, как ими правильно пользоваться!
Сегодня существует достаточно большое количество книг по использованию презентаций в сфере бизнеса. Ещё одна хорошая новость: особенностью этого издания является то, что оно ориентировано на применение презентаций в учебном процессе. В настоящее время образовательные учреждения оснащены современной техникой: компьютерами, проекторами, мультимедийными досками, телевизорами и т. д. Но как показывает практика, не всегда возможности этой техники используются на 100%. Это приводит к тому, что устройства успевают морально устареть.
Изучение и анализ тысяч учебных презентаций позволил открыть секрет создания лучших презентаций.
Мы уверены, что ваши выступления с презентациями могут быть интересными и увлекательными!
Мы хотим, чтобы вашим ученикам было интересно! Мы хотим, чтобы ваши презентации были эффективными! Мы знаем, что вы можете стать мастером презентаций!
Перед началом пути к мастерству…
* Эта книга написана в формате путеводителя — это значит, что вы можете начинать чтение с любой главы или использовать нужные разделы как шпаргалки. Однако, рекомендуем последовательно изучить главы книги — это позволит качественнее применить полученные знания на практике.
Каждый из разделов мы постарались обогатить методическими рекомендациями по созданию и использованию презентаций. Эти рекомендации сделают ваши выступления эффективными и интересными!
Данная книга предназначена для самостоятельного обучения и рассчитана на пользователей, имеющих любой уровень компьютерной подготовки.
** Издание подготовлено при поддержке Федерального агентства по делам молодёжи (Приказ Росмолодежи от 29.09.2015 №147).
Глава 1. Как стать мастером: создание и защита презентаций
Зачем нужна презентация
Сегодня в общеобразовательной школе одной из наиболее распространённых форм донесения учебного материала можно назвать мультимедийные презентации. Учебные презентации — это удобный и эффектный способ представления информации с помощью компьютерных программ (например Microsoft PowerPoint, Apple Keynote) или онлайн-сервисов (Prezi, Google Презентации, PowerPoint Online и др.).
Основной целью презентации является представление информации в удобной для восприятия форме. Для достижения этой цели используются такие элементы презентации: текст, изображение, звук, видео, анимация, интерактивность.
Профессионально подготовленная презентация способна произвести впечатление как на маленькую, так и на большую аудиторию. Мультимедийные презентации сопровождают объяснение нового материала, что значительно усиливает динамизм, информативность и эффективность занятия. При демонстрации слайдов требуются компьютер и мультимедийный проектор, назначение которого такое же, как и у других технических средств обучения.
Объяснение нового материала с использованием электронных презентаций значительно усиливает динамизм, информативность и эффективность занятия. Естественно, этот материал будет лучше усваиваться, если помимо традиционных видов наглядности на таких занятиях преподаватель будет использовать дополнительный иллюстративный, аудио- и видеоматериал.
Использование мультимедийных презентаций в процессе обучения меняет характер традиционного учебного занятия, делает его более живым и интересным. Применение мультимедиа на занятиях способствует расширению общего кругозора обучаемых, обогащает их знания.
Следует отметить, что мультимедийная презентация — это не только ещё один источник информации. Использование презентации способствует развитию различных сторон психической деятельности обучаемых, и прежде всего внимания и памяти. Для понимания содержания презентации обучаемым необходимо приложить определённые усилия. Так, непроизвольное внимание переходит в произвольное, а интенсивность внимания оказывает влияние на процесс запоминания. Использование различных каналов поступления информации (слуховой и зрительный каналы, моторное восприятие) положительно влияет на прочность запечатления материала. Однако, неправильно подготовленная презентация может негативно сказаться на достижении целей урока.
Какими бывают презентации
Для того чтобы презентация была максимально эффективной, а её содержание работало на достижение цели учебного занятия, рассмотрим несколько классификаций презентаций.
Презентации можно классифицировать по назначению.
• Учебные презентации. Применяются преимущественно в сфере образования: во время изложения нового материала, для контроля знаний учащихся, при самостоятельном освоении учебного материала обучающимися и в других учебных ситуациях.
• Научно-исследовательские. Часто такие презентации можно увидеть во время выступлений исследователей. Цель таких презентаций — заявить о своих научных достижениях.
• Портфолио. Как правило, это авторские презентации, содержащие перечень достижений автора. На слайдах таких презентаций обычно представлены различные грамоты, свидетельства о публикации и проч.
Исходя из способа изложения учебного материала, выделяют 2 вида презентаций.
1. Линейные презентации. Это самый распространённый вид презентаций — они сопровождают лектора, методиста, исследователя. Технически такие презентации выглядят очень просто — слайды последовательно сменяют друг друга от титульного до последнего. Удобство таких презентаций очевидно — легко выстроить логику повествования и донести материал до учащихся.
Основным недостатком таких презентаций является заданность, невозможность изменить последовательность подачи материала.
2. Нелинейные, или интерактивные презентации. Материал таких презентаций предназначен для самостоятельного освоения учеником. Интерактивная подача делает такое изучение наглядным и интересным.
Как правило, нелинейная презентация готовится для изучения конкретной темы и технически выглядит так: после титульного слайда идёт оглавление, элементы которого являются гиперссылками на определённые подразделы темы; в такой презентации обычно присутствуют задания для самостоятельного выполнения (обычно используются тесты), а правильные или неправильные ответы сопровождаются обратной связью.
Рассмотрим ещё одну классификацию — по типу формата, в котором сохраняется и демонстрируется презентация.
• Презентации, выполненные и сохранённые в формате программы Microsoft PowerPoint. Такие презентации могут содержать все элементы мультимедийной презентации.
• Презентации, сохранённые в формате PDF. Могут быть сохранены из программы PowerPoint для демонстрации на компьютере без установленного офисного пакета. В этом формате эффекты анимации не воспроизводятся. Часто этот формат используется для защиты информации презентации от копирования.
• Презентации, выполненные в формате Flash. Создание таких презентаций является наиболее сложным процессом, зато результат — красочная презентация, которая может быть выполнена с использованием сложных анимационных эффектов. Может быть как линейной, так и нелинейной.
Существуют и другие, более дробные, классификации презентаций. Важно помнить, что выбранный вид презентации должен помогать достижению поставленной цели учебного занятия.
Этапы создания презентации
Для того, чтобы презентация была максимально эффективной, при её создании необходимо пройти несколько важных этапов.
Схематично процесс создания презентации можно представить следующим образом:
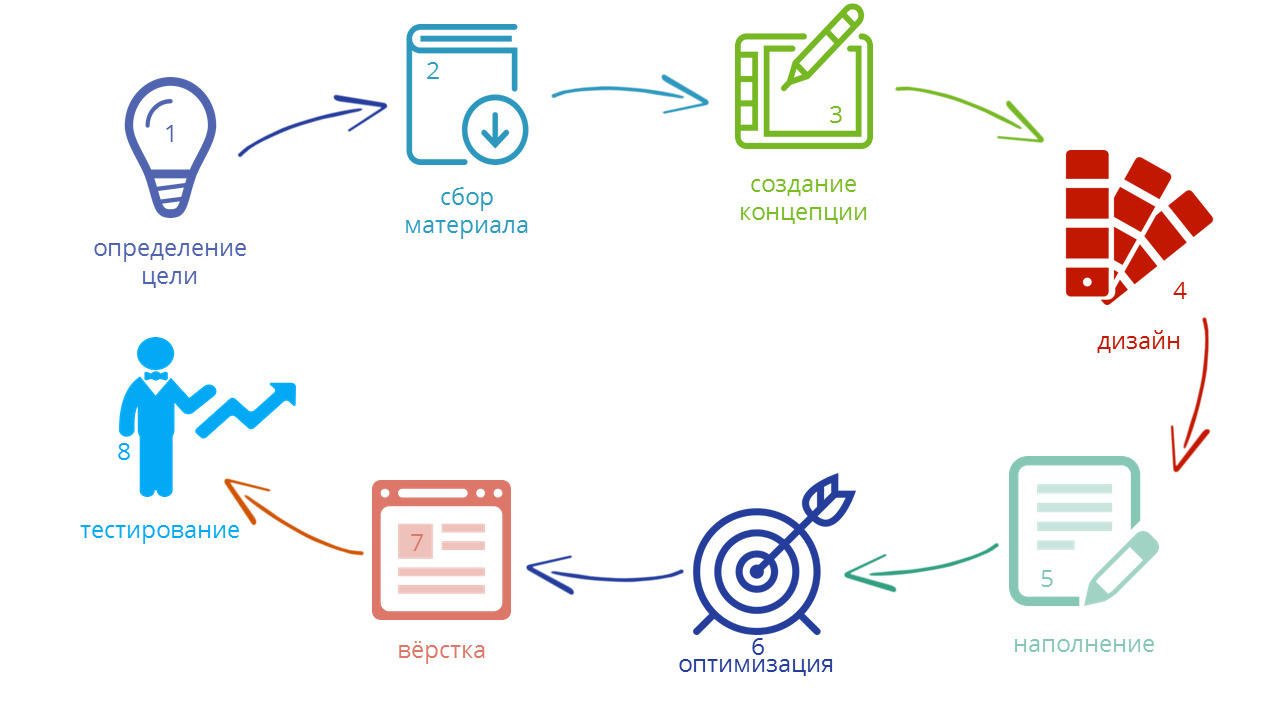
Рассмотрим подробнее каждый из представленных на схеме этапов.
1 этап. Формулировка цели презентации
Для того, чтобы добиться от показа презентации максимальной пользы, цель должна быть реалистичной и выраженной одним предложением. Обычно цель учебной презентации совпадает с целью урока.
2 этап. Сбор и систематизация материала
На этом этапе очень важно не переусердствовать: материала, конечно, должно быть достаточно для выступления, но помните, что на слайдах должна быть представлена только самая важная информация.
Рекомендуется при подборе материала сразу формулировать те слова или фразы, которые будут вынесены на слайды. Это легко реализовать в виде таблицы, где в левом столбце будет информация, которая будет донесена до зрителей в устной форме, а в правом — материалы для слайдов (тексты, иллюстрации, схемы и проч.).
3 этап. Разработка концепции презентации
На этом этапе решается, какой вид презентации будет использован (можно взять за основу классификации, рассмотренные ранее). Например, вы решаете, что презентация будет учебной линейной и выполнена в программе Microsoft PowerPoint. В этом случае имеющийся материал необходимо выстроить таким образом, чтобы была чётко видна логика изложения, а сама презентация направлена на достижение конкретной педагогической цели.
4 этап. Создание дизайна презентации
При создании первых презентаций можно ограничиться выбором готовых шаблонов, позже необходимо придумать свой стиль для презентаций. На этом этапе необходимо решить, какие цвета будут преобладать в презентации, какими будут переходы между слайдами и т. п.
Обычно визуально выделяют: титульный, основной/контентный, слайд-разделитель (используется для визуального отделения блоков презентации) и заключительный слайды.
5 этап. Наполнение презентации
Необходимо перенести на слайды материалы из второго столбца таблицы (см. 2 этап). Помните, что помимо основного материала у слайдов должны быть заголовки. Если планируется использование дополнительных графических материалов (например иконок – стрелок, звёздочек и проч.), то на этом этапе необходимо добавить их на слайды.
6 этап. Оптимизация текстов и графики
Важно решить, какие из текстовых материалов можно заменить иллюстрациями или схемами. Если текст необходимо оставить, то нужно придерживаться следующих правил:
• большие абзацы текста попробовать сократить или разбить на несколько слайдов;
• не использовать выравнивание по центру для больших блоков текста (читать такой материал очень трудно);
• перечисления лучше представить в виде списков;
• не использовать эффекты анимации к текстам.
Количественные данные можно визуализировать с помощью диаграмм — это добавит наглядности излагаемому материалу.
7 этап. Вёрстка слайдов
Текстам присваиваются единые виды шрифтов и цветов. Заголовки и тексты выравниваются по направляющим или сетке (чтобы при переходе от одного слайда к другому тексты не «прыгали», меняя свои позиции). При необходимости к элементам презентации добавляются эффекты анимации (они должны быть оправданы — например, постепенный показ схемы или этапов).
8 этап. Тестирование презентации
На этом этапе необходимо соотнести текст выступления со слайдами.
Проверка презентации в режиме демонстрации позволит проконтролировать удобство работы со слайдами, эффектами анимации.
Существует два основных варианта демонстрации слайдов презентации: 1) переключать слайды будет докладчик (именно этот вариант чаще всего встречается на учебных занятиях); 2) ответственным за переключение будет ассистент. Во втором случае надо продумать варианты взаимодействия — ключевые фразы или жесты. Иногда для ассистента распечатывается текст выступления, на котором отмечаются места для перехода к следующим слайдам.
Репетиция презентации перед выступлением позволит избежать неточностей и ошибок в логике повествования.
Несмотря на то, что презентацию можно выполнить, минуя некоторые шаги, рекомендуем подходить к подготовке презентаций ответственно. Особенно если речь идёт об учебных презентациях, которые планируется показывать обучаемым.
Кстати, если презентация подготовлена качественно, а выступление доставило удовольствие, то повторная работа с этой презентацией будет комфортной и приятной! Проверено; -)
Из чего состоит презентация
Все презентации одинаковые? Для того, чтобы предыдущее предложение не стало утвердительным, необходимо уметь создавать презентации, которые отличаются не только визуально, но и содержательно.
Изучение и анализ презентаций, размещённых на нашем сайте СМИ «Учебные презентации» (URL: http://учебныепрезентации.рф), показал, что большинство презентаций, используемых учителями на уроках, направлены на иллюстрацию слов педагога при объяснении нового материала. К сожалению, во многих из этих презентаций нет слайдов с вопросами, заданиями, почему-то учителя часто забывают о промежуточных и итоговых выводах, редко встречаются сравнения различных точек зрения. Это странно, потому что вся классическая «допрезентационная» педагогическая литература содержит рекомендации по проведению уроков, а смена деятельности учащихся на занятиях априори считается необходимой. Важно помнить, что основной целью презентации является представление информации в удобной для восприятия форме. Для достижения этой цели используются следующие элементы презентации: текст, изображение, звук, видео, анимация, интерактивность.
Что же нужно сделать, чтобы урок был и эффективным, и интересным? Если принято решение, что на уроке будет использована презентация, то она должна быть правильно выстроена и оформлена.
Для удобства создания презентации предлагаем выделить структурные элементы — модули презентации. Они помогут правильно выстроить логику повествования. Эти модули могут присутствовать в презентации в виде отдельных слайдов или их группы, последовательность их использования определяется учителем, в одной презентации не обязательно должны присутствовать все модули.
Рассмотрим подробно каждый из модулей.
1. Титульный слайд
Дизайн такого слайда отличается от остальных слайдов презентации. На нём обычно указываются название презентации и данные об авторе. Также можно добавить дату демонстрации. Если планируется использовать на слайде текущую дату, то лучше добавить возможность автообновления даты, используя вкладку «Вставка» — «Дата и время».
Не следует загромождать этот слайд другой информацией — это может визуально перегрузить слайд.
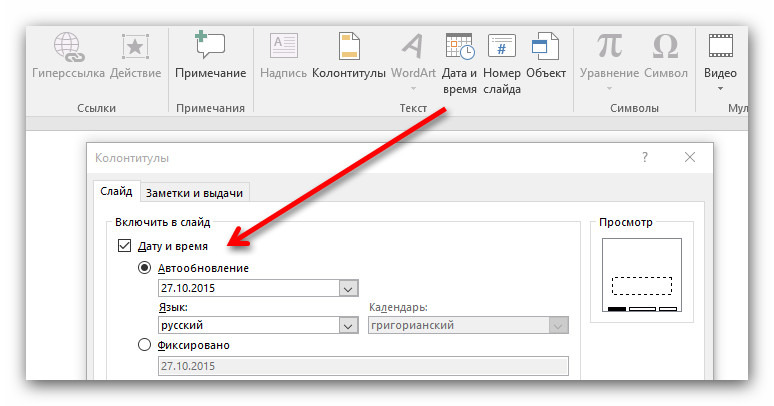
2.Слайд с оглавлением
Такой модуль часто используется в нелинейных презентациях, помогая самостоятельно переходить к нужному разделу презентации. Технически такие переходы реализуются с помощью гиперссылок.
3. Организационный модуль
Слайд с информацией о том, что необходимо выключить мобильные устройства, соблюдать тишину, иметь сменную обувь и т. д.
Часто используются информационные изображения.
4. План
Слайд, который обычно начинается со слов «Изучив эту тему, вы узнаете…». Рекомендуем обязательно использовать этот слайд, так как он даёт чёткое представление о том, какую пользу получит человек от работы с этой презентацией.
5. Вопрос-ответ
Работа с таким слайдом осуществляется следующим образом:
1) сначала на экране показывается вопрос (крупно в центре экрана),
2) аудитории задаётся вопрос,
3) после получения ответа от аудитории на экране показывается правильный ответ (по щелчку мыши, можно использовать эффект анимации для привлечения дополнительного внимания).
6. Повествование
Слайд, наполненный текстовой и графической информацией. Обязательно содержит заголовок и основной текст. Позволяет раскрыть конкретный аспект излагаемой темы. Если информации много, то лучше разделить её на несколько слайдов (для удобства восприятия в заголовке допускается использование слова «Продолжение»).
7. Термин
Этот модуль может использоваться для акцентирования внимания на ключевом термине изучаемой темы. На слайде можно сначала показать термин, спросить у аудитории, как она его понимает, после этого показать определение термина на экране. На слайде больше не должно быть другой отвлекающей текстовой и графической информации.
8. Сравнение
Слайд или группа слайдов, которая подходит для демонстрации сравниваемых предметов, явлений, точек зрения. Рекомендуется показ сначала одного элемента сравнения, а затем другого. Важно подчеркнуть различия, которые, например, можно визуализировать с помощью таблицы или схемы. Хорошо работает для показа изображений в динамике по принципу «до» и «после».
9. Задание
Этот модуль позволяет провести проверку знаний учащихся. Может содержать текст, изображение, карту, ребус, кроссворд и др. Также на таком слайде может демонстрироваться проблемное задание.
10. Тест
А. Может использоваться во время демонстрации линейной презентации — в этом случае вопрос и варианты ответов показаны на слайде. При нажатии на клавишу выделяется правильный ответ.
Важно учитывать: 1 слайд = 1 вопрос.
Б. Более эффективно использование этого модуля в мультимедийной нелинейной презентации, которой управляет учащийся. Технически работа выстраивается следующим образом:
• на экране показан вопрос и варианты ответов;
• при нажатии на неправильные варианты ответов (реализуются с помощью гиперссылок) учащийся переходит на слайд с информацией о том, что он ответил неверно, и предложением прочитать дополнительный материал или попробовать ответить снова;
• после нажатия на правильный вариант ответа учащийся оказывается на слайде, где указано, что он ответил верно. На этом слайде присутствует гиперссылка для перехода к следующему вопросу;
Схематично структура такой презентации может выглядеть следующим образом:
• слайды с дополнительными материалами и слайды правильного/неправильного ответа делаются скрытыми (реализуется нажатием правой кнопкой мыши на миниатюру слайда). Это делается для того, чтобы при нажатии на кнопку «Пробел» или клавишу мыши эти слайды не были видны;
• для учащихся такая презентация сохраняется в формате. ppsx (Файл — Сохранить как — выбрать строку «Демонстрация PowerPoint (*.ppsx)»). Это позволит избежать преждевременного получения правильных ответов учащимися.
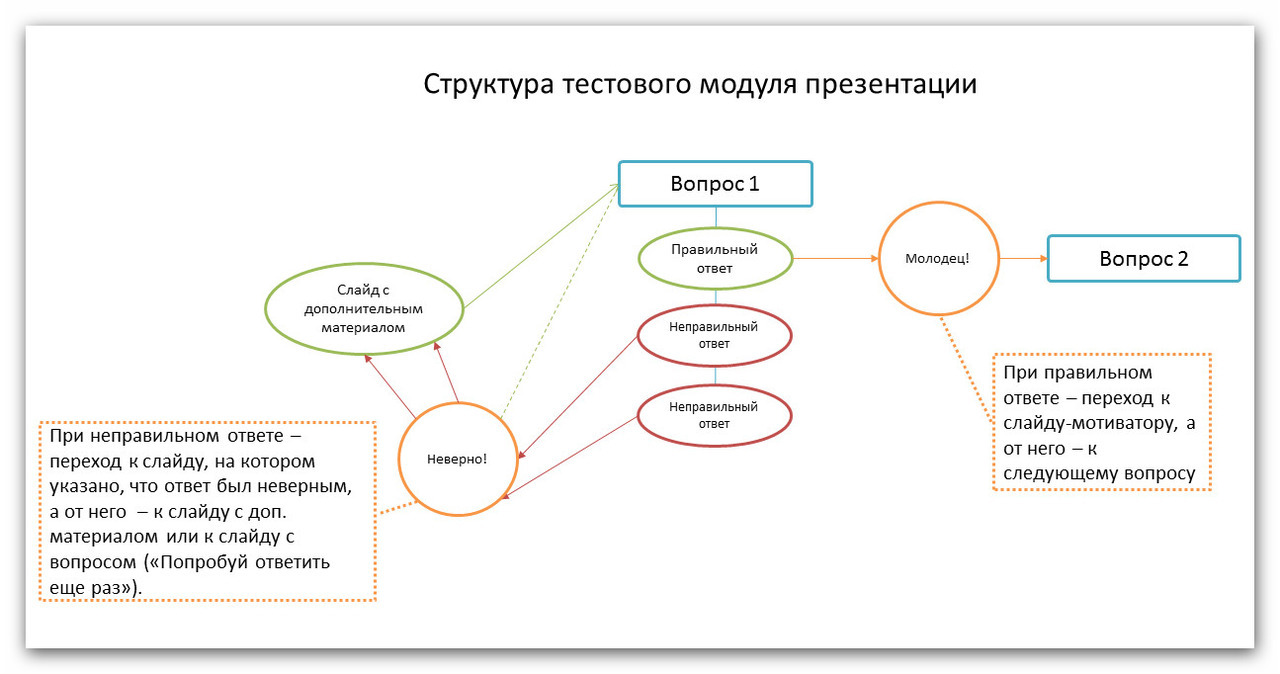
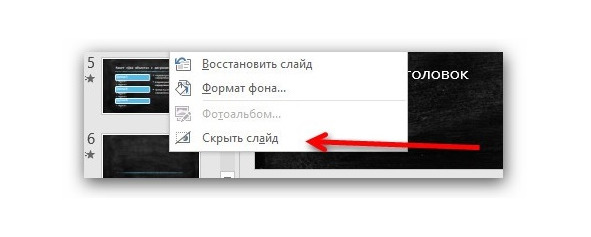
11. Справка
Справочный слайд необходим для получения дополнительной уточняющей информации по изучаемой теме. Может быть скрытым (в этом случае переход к слайду осуществляется посредством нажатия на гиперссылку) или располагаться после итогового слайда. Последний вариант удобен при выступлении с линейной презентацией: доклад окончен, впереди вопросы, ответами на которые может служить информация из дополнительных слайдов.
12. Промежуточный вывод
Используется при демонстрации продолжительной по времени презентации (20 минут и более), в ходе которой рассматривается несколько вопросов.
Промежуточные выводы позволят обобщить данные и привести обучаемых к итоговому выводу.
13. Разделитель
Слайд-разделитель необходим для разграничения важных информационных блоков одной презентации. На таком слайде могут быть показаны иллюстрация и текст, сообщающий о том, как много уже сделано и что впереди ещё очень много интересного материала.
Разделителями могут быть так называемые «физкультминутки», а на таких слайдах размещены аудио- или видеоматериалы для проведения гимнастических упражнений.
14. Итоговый вывод
На этом слайде суммируются промежуточные выводы по теме, из которых формулируется единый вывод по всей теме.
15. Список источников
Слайд с указанием источников, используемых в презентации.
При возможности необходимо указать гиперссылки на эти материалы.
16. Домашнее задание
Важный модуль учебной презентации. При изучении объёмной темы можно использовать несколько модулей с домашними заданиями по ходу изложения материала + слайды дублируются перед итоговым.
17. Контактная информация
Этот слайд может быть объединён с итоговым и может содержать следующую информацию: ФИО докладчика полностью, должность, адрес электронной почты, ссылки на профили в социальных сетях.
18. Итоговый слайд
Есть несколько вариантов содержания этого слайда:
а) фраза «Спасибо за внимание»;
б) точная копия титульного слайда (в этом случае аудитории напоминается, кто выступал и о чём рассказывал);
в) контактная информация;
г) домашнее задание;
в) вопросы для самоконтроля.
Визуально этот слайд должен, как и титульный, отличаться от других слайдов презентации.
Как показывает опыт, использование этих модулей позволяет сделать презентации более содержательными, а учебный материал доступным.
В целом, знание видов презентаций и этапов их подготовки помогают как начинающему, так и опытному педагогу выстроить процесс обучения наиболее эффективно, сам учебный материал сделать наглядным и интересным, а процесс обучения ярким и динамичным.
Фишки презентаций
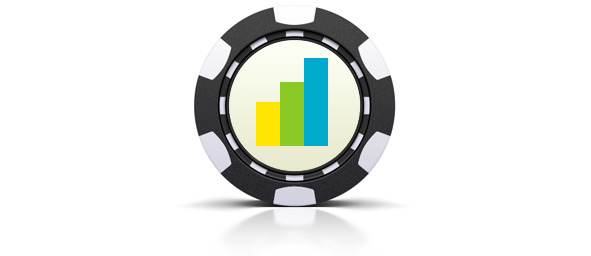
Как сделать презентацию действительно эффективной?
Рассмотрим наиболее важные и опробованные методические рекомендации по подготовке и выступлению с мультимедийными презентациями. Рекомендации, или «фишки» презентаций были сформулированы после прочтения большого количества литературы (наиболее важные из этих книг приведены в списке литературы), анализа передового педагогического опыта, а также собственных наблюдений. Часть этих рекомендаций обсуждалась и тестировалась с учителями-практиками в ходе проведения курсов повышения квалификации. В целом, мы пришли к выводу, что использование этих фишек повышает качество презентаций, делает учебный материал доступнее для понимания, а подачу этого материала — интересной и увлекательной.
Рекомендуем использовать приведённые фишки совместно с теми рекомендациями, которые приведены в других разделах книги.
Все фишки разделены на несколько групп:
• общие принципы подготовки и оформления слайдов;
• тексты в презентации;
• изображения;
• анимация;
• видео- и аудиоматериалы.
Далее подробно рассмотрим каждую группу рекомендаций презентаций.
Общие принципы подготовки и оформления слайдов
Фишка #1. Человеческая память не надёжна
Представляя важную информацию, не рассчитывайте, что слушатели сразу запомнят её. Подготовьте раздаточные материалы, содержащие наиболее важные моменты вашей презентации. Ваша цель — сделать так, чтобы людям не приходилось прилагать усилия для того, чтобы воспользоваться новыми знаниями.
Фишка #2. Человек лучше обрабатывает небольшие порции информации
1. Одна из распространённых ошибок ораторов состоит в том, что они подают слишком много информации за один раз. Используйте последовательное раскрытие: объясняйте, показывайте и иллюстрируйте информацию краткими блоками.
2. Не используйте в презентации слайды с большими объёмами текста или обширными списками. Если вы считаете, что вам потребуются слайды со списками, подготовьте их так, чтобы в каждый момент отображался только один пункт.
3. Перед тем как использовать приём последовательного раскрытия, необходимо выяснить, что вашим слушателям уже известно по теме выступления, а какая информация будет для них новой.
Фишка #3. Человеку нужен контекст
1. Для того, чтобы вникнуть в тему, слушателям важно понять, почему она для них важна.
2. Помните, что человек, заходя в аудиторию, может думать о множестве разных вещей, не связанных с темой вашего выступления.
3. Чтобы не подавлять аудиторию незнакомой или неожиданной информацией, надо подготовить слушателей. Самый простой способ — использовать подготовительные элементы (план урока, диаграмма, история или краткая аннотация в начале выступления).
4. Даже такая простая вещь, как заголовок слайда, может служить подготовительным элементом, так как он обеспечивает контекст.
Фишка #4. Правило четырёх
1. Извлечение информации из памяти подчиняется правилу четырёх: человек может удерживать в рабочей памяти 4 элемента до тех пор, пока его не отвлекают или обработка информации не прерывается.
2. Представляя информацию, разбивайте её на 3—4 основных категории, а в каждой категории выделяйте 3—4 подраздела. В этом случае информация не будет перегружать аудиторию.
3. В каждую категорию добавляйте не более четырёх информационных элементов.
4. Психологи установили, что при таком подходе слушатель способен запомнить до 80% информации!
Фишка #5. Как удержать внимание аудитории
1. Непрерывность внимания сохраняется около 7—10 минут.
2. Разбивайте выступление на фрагменты.
3. Каждые 7 минут (или даже чаще) меняйте ход выступления или делайте мини-перерывы.
6 способов сделать мини-перерыв:
• ненадолго прервите выступление,
• выполните интерактивное упражнение,
• задайте вопрос,
• сделайте несколько шагов в сторону (но следите за тем, чтобы не начать безостановочно ходить по аудитории — это нервирует слушателей),
• смените тему: «А теперь мы поговорим о…»,
• расскажите историю или приведите интересный пример.
Фишка #6. Лень — двигатель прогресса!
Это утверждение, может быть, слегка преувеличенно. Но исследования доказывают, что люди стараются минимизировать ту работу, которую им необходимо выполнить.
Наверняка вас вдохновляет тема вашего урока (выступления, презентации) и вы считаете, что слушатели должны быть не в меньшем восторге от неё. Не ожидайте от аудитории слишком многого.
1. Люди стараются выполнять задания, затрачивая наименьшее количество усилий.
2. Люди следуют принципу удовлетворительности (разумной достаточности): чаще ищут приемлемое решение, чем оптимальное.
3. Реалистично оценивайте возможности аудитории: если задания окажутся слишком сложными или их будет слишком много, то, вполне вероятно, они не будут выполнены.
Фишка #7. Какие цвета использовать в презентации?
Известно, что цвет может повлиять на настроение и восприятие информации. Особое внимание следует уделять фону слайдов.
Есть несколько простых правил:
• цвет не должен отвлекать от содержания презентации. Красный и синий цвета рядом — «удар» по глазам. Старайтесь не располагать рядом картинки или надписи синего и красного, а также зелёного и красного цветов;
• оранжевый цвет возбуждает и раздражает, коричневый и приглушенный синий — успокаивают;
• не забывайте про контрастность. Если презентация будет проходить в просторном затемнённом помещении, то тёмный фон предпочтительнее.
Тексты в презентации
Пожалуй, один из самых важных элементов презентации — это текст. Понять суть презентации без текста практически невозможно. Однако, в большинстве презентаций подготовке и оформлению текстов уделяют недостаточное внимание, что приводит к ухудшению восприятия материала и быстрому утомлению учащихся.

Постараемся рассмотреть основные проблемы при работе с текстами в презентациях, а также предложить решения, которые помогут сделать презентации удобными для восприятия.
Фишка #8. Сложно прочитать = сложно сделать
Во время презентации больше всего задействованы 2 канала восприятия — визуальный и аудиальный. Однако, если текст на слайдах СЛОЖНО ПРОЧИТАТЬ, то аудитория начинает отвлекаться.
Сложность прочтения зависит от нескольких факторов: размеры и виды шрифтов, недостаточная контрастность, избыток текста, неуместная анимация.
Фишка #9. Какими должны быть размеры шрифтов
Как показывает опыт использования учебных презентаций, оптимальными являются следующие размеры шрифтов: от 40 — для заголовков и от 30 — для основного текста.
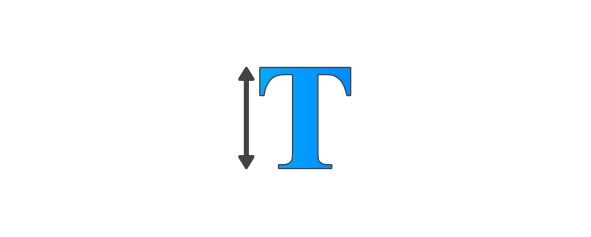
Почему важно учитывать эти ограничения? Прежде всего из-за того, что в большом помещении прочитать тексты меньших размеров не получится тем, кто находится далеко от экрана. А если просмотр презентации вызывает дискомфорт, то зачем нужна такая презентация?..
Кстати, у разных шрифтов размер букв может отличаться. Указанные размеры справедливы для большинства шрифтов, в том числе для наиболее удобных при просмотре на экране — Verdana и Calibri.
При выборе размера шрифтов необходимо руководствоваться не только удобством восприятия, но и иметь в виду площадь экрана, на который проецируется презентация, и расстояние до него от последних рядов.
Фишка #10. Что нужно знать о видах шрифтов
Хорошо читаются шрифты без засечек (Arial, Calibri, Verdana и т. п.). Тексты, набранные этими шрифтами, читаются быстрее.
1. Популярный в текстовых документах шрифт с засечками Times New Roman и ему подобные плохо смотрятся во всех презентациях.
2. Будьте осторожны с «экзотическими» видами шрифтов — они могут ухудшить читаемость текстов. Пример такого шрифта:

Посмотреть примеры таких шрифтов можно, используя, например, такой онлайн-сервис — http://online-letters.ru.
Обратите внимание, на одном слайде должно быть не более 2 видов шрифтов, например, один для заголовка, а второй — для основного текста.
Фишка #11. Текста много! Что делать?
Есть несколько решений:
• сократить объём текста. Пользуемся магией русского языка: превращаем абзацы в предложения, предложения — в словосочетания, словосочетания в слова!
• разбить текст на несколько слайдов;
• заменить текст схемой или иллюстрацией.
Комбинация этих вариантов поможет избежать перегруженности слайдов текстовой информацией. Все «важные слова», которые не вошли на слайд, можно без смысловых потерь проговорить, иллюстрируя наглядными материалами.
Обратите внимание, текста на сладе должно быть мало. Пока люди читают — они вас не слышат.
Фишка #12. Прописные истины
Слова, написанные ПРОПИСНЫМИ буквами, старайтесь применять как можно реже и только для коротких заголовков, состоящих из 1—2 слов.
Дело в том, что слова, написанные прописными буквами: 1) труднее читаются; 2) воспринимаются как «кричащие» или «давящие», что может привести к нежеланию воспринимать такой материал.
Фишка #13. Заголовки слайдов
Каждый слайд вашей презентации должен быть озаглавлен. Это поможет слушателям понять, о чём идёт речь, если они отвлеклись или опоздали.
По современным правилам русского языка точка в конце заголовка или подзаголовка ставиться не должна. Однако, в заголовках, состоящих из одного предложения, могут употребляться следующие знаки конца предложения: вопросительный знак, восклицательный знак и многоточие.
Фишка #14. Тексты без ошибок!
Нельзя допускать пунктуационных и грамматических ошибок в текстах. Также следует избегать опечаток, несогласованностей и других ошибок в текстах.
Для решения этой проблемы: 1) перечитывайте тексты на слайдах, 2) проверяйте тексты на грамотность. Последнее может быть реализовано с использованием стандартных функций проверки правописания, встроенных в Word. Орфографию и уникальность текста можно проверить с помощью онлайн-сервиса http://text.ru/spelling.
Фишка #15. Контрастность
Цвета текста и фона должны быть контрастны. Лучше всего читается тёмный текст на светлом фоне. В идеале — чёрный на белом. Это вызвано особенностями демонстрации изображения на экране, которое проецируется мультимедийным проектором, — изображение на экране всегда получается ярче и менее контрастно, чем на мониторе компьютера.
Фишка #16. Что важно учитывать при оформлении текстов
Помните:
• лучше не использовать эффекты тени и свечения — они снижают читаемость текстов;
• помимо этого ухудшают восприятие текстов: 1) курсив, 2) полужирный, 3) подчёркивание (отрезается часть букв р, у, ф); 4) комбинации этих трёх вариантов.
Изображения
Самые скучные презентации — это презентации, в которых совсем нет иллюстраций! Постарайтесь наполнить слайды качественными изображениями, фотографиями и другими видами наглядности.
Ниже мы рассмотрим несколько основных рекомендаций, которые позволят правильно использовать изображения в презентациях.
Кстати, этот блок фишек отлично дополняют разделы, посвящённые работе с изображениями в PowerPoint.
Фишка #17. Соотношение текста и картинок
В правильно подготовленной презентации соотношение должно быть 2 к 3, то есть текста меньше, чем изображений.
Фишка #18. Пропорции надо уважать!
После того, как изображение размещается на слайде презентации, может возникнуть потребность в изменении размера иллюстрации. Обычно возникают следующие ситуации.
• Иллюстрация слишком большая. В этом случае необходимо уменьшить её размер, обязательно соблюдая соотношение сторон. Масштабировать такое изображение необходимо по диагонали, нажав кнопку SHIFT на клавиатуре.

• Иллюстрация слишком маленькая. Если вы будете увеличивать такое изображение, то оно может потерять в качестве и будет плохо смотреться на экране. Рекомендуем заменить такое изображение на более качественное (тому, как искать изображения с помощью онлайн-сервиса, посвящён отдельный раздел настоящего издания).
• Изображение необходимо «обрезать» по одной из сторон. Такая проблема может возникнуть, если изображение содержит лишние элементы.
Для решения этой проблемы воспользуйтесь инструментом «Обрезка», расположенном на вкладке «Формат» PowerPoint.
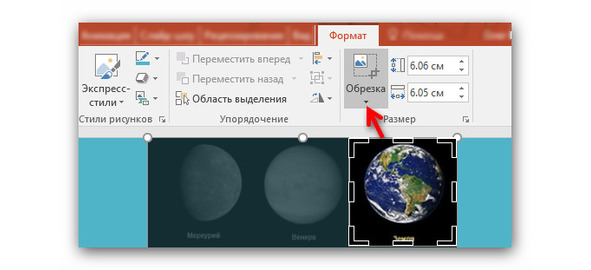
Фишка #19. 1 слайд = 1 фото
Старайтесь не использовать больше одного изображения на слайде. Если необходимо показать несколько иллюстраций, то можно показать их на разных слайдах. Подпись к иллюстрации можно поместить на самой иллюстрации (как это делается в глянцевых журналах). Пример такого слайда:
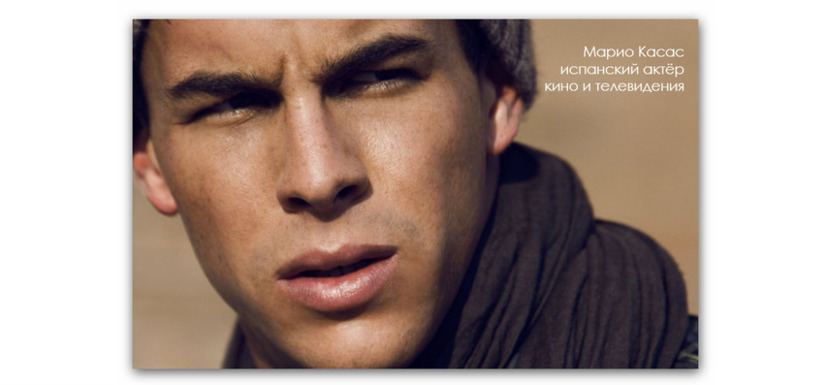
Фишка #20. Иконки на слайдах
Для оформления действительно стильных презентаций рекомендуем использовать специальные иконки — картинки в формате PNG с прозрачным фоном.
Наиболее эффективным является использование иконок в схемах. Ведь графические элементы способны донести нужную информацию лучше слов.
Онлайн-сервисам поиска таких изображений посвящён отдельный параграф книги.
Анимация
Фишка #21. Анимация текста! Зачем?
Не используйте анимацию текстов!
Любые эффекты анимации занимают время — 2—3 секунды: значит, в эти секунды восприятие текста затруднено. Зачем тогда эти эффекты?
Пожалуй, анимация текстов уместна при проведении опросов. Выглядит это следующим образом: на экране показан вопрос, а после нажатия клавиши мыши на слайде появляется ответ с эффектом анимации, который позволяет привлечь внимание к ответу.
Фишка #22. Анимация изображений! Почему?
Если в случае с анимацией текста возникает вопрос о её необходимости, то с анимацией изображений возникает резонный вопрос: «Почему иллюстрация анимирована?». Действительно, как показывает анализ учебных презентаций, на большинстве изображений использование эффектов анимации оказывается ненужным. Например, почему происходит анимация портретов? Это всегда вызывает либо иронию, либо раздражение. Оговоримся, что анимация изображений может быть оправдана, если показывается какой-либо процесс или явление в динамике.
Фишка #23. Убейте GIF-анимацию
Особенно тяжело смотреть на так называемую GIF-анимацию. Количество кадров в такой анимации ограниченно, а это значит, что примерно через минуту такое изображение начнёт раздражать!
Мы провели эксперимент: разместили на слайде текстовую информацию (определение термина), а рядом с термином поместили анимированное изображение (ракета летает вокруг планеты). Слайд показывался в течение 2 минут и сопровождался объяснением термина и его ролью в изучаемой теме. Через 30 минут (было показано ещё 14 слайдов) был задан вопрос: «Вспомните определение термина, о котором мы говорили 30 минут назад?». Результат был следующим: только 7 из 25 человек смогли воспроизвести определение. Зато все помнили о летающей ракете!
Вывод: педагогическая задача — усвоение термина — с использованием GIF-анимации не была достигнута.
Фишка #24. Переходы между слайдами нужны!
Использование переходов от одного слайда к другому позволяет привлечь внимание аудитории к презентации.
Лучше использовать один вид перехода (например смена слайдов с горизонтальным эффектом анимации «Слева направо») — это позволит выдержать единый стиль во всей презентации.
Кстати, по мнению Джерри Вайссмана — выдающегося специалиста в области создания презентаций — использование перехода слайда с эффектом «Справа налево» позволяет показать то, что не следует делать («так делать неправильно»). Ощущение неудобства, которое появляется при таком эффекте (показ осуществляется как бы «назад»), подкрепляет суть сообщения, показанного на слайде.
Видео- и аудиоматериалы
Фишка #25. Видео на слайдах
Если на занятии планируется использовать видеоматериалы, то продолжительность показа должна быть 3—5 минут. Если длительность видеофрагмента больше — необходимо делать логические паузы, каждые 3—5 минут. Во время этих пауз задавать вопросы и получать ответы по увиденному материалу. Эти вопросы могут быть такими: «Перескажите основную суть увиденного?», «Где происходит действие?», «Кто был показан?», «В чем смысл сказанного главным героем?», «О чём рассказывал диктор?», «Как вы думаете, о чём пойдёт речь далее?».
Фишка #26. Видео видно?
Необходимо помнить о технических и эргономических требованиях к показываемым видеоматериалам. Видеоизображение не должно быть слишком темным, а звук в нем — тихим (лучше воспроизводить звук при помощи отдельной акустической системы или внешних колонок).
Рекомендуется использовать видео в формате 720р (соответствует разрешению 1280х720рх). Это видео высокой чёткости, которое также обозначается буквами HD (High Definition). Если есть возможность, то использование видео с ещё большими качественными характеристиками приветствуется.
Фишка #27. Фоновая музыка отвлекает
Что касается использования фоновой музыки во время демонстрации слайдов, то необходимо помнить, что говорить на фоне музыки тяжело, а воспринимать материал очень трудно. Воспроизведение фоновой музыки показало свою максимальную эффективность в презентациях, которые показываются во время праздников или на внеклассных мероприятиях.
Фишка #28. Музыка как элемент изучения темы
Использование музыки как самостоятельного элемента занятия (учитель и учащиеся молча слушают музыку) позволит сделать занятие более интересным и динамичным. Для того, чтобы учащиеся сосредоточились на прослушивании музыки, перед включением музыки необходимо дать им задание, непосредственно связанное с прослушиваемым музыкальным фрагментом. Например, можно предложить записать/нарисовать возникшие во время прослушивания образы.
Фишка #29. Звуковые эффекты
Как и эффекты анимации, чрезмерное использование стандартных звуков отвлекает от содержания презентации. Однако, звуки позволяют привлечь внимание к экрану. В нелинейных презентациях использование звуков может сигнализировать о правильности/неправильности выполнения задания.
Если вы решили использовать звуковые эффекты на своих слайдах, то постарайтесь не использовать стандартные звуки PowerPoint. Для поиска звуков лучше воспользоваться специализированными сайтами (например этим — http://zvuki-tut.narod.ru).
Почему мы так подробно остановились на методических рекомендациях (фишках) презентаций? Насколько они важны?
В этом вопросе мы солидарны с Джерри Вайссманом. По его мнению, подсознательная реакция на визуальные ориентиры очень глубока и значительна, так что даже если зрители сознательно не распознают изъяны оформления различных элементов слайдов, они отреагируют на них, испытав сомнение или неприятие. Даже не понимая, что их беспокоит, они могут подумать: «С этими слайдами определённо что-то не так».
Не забывайте, что попытки убедить аудиторию наверняка натолкнутся на противодействующие силы — среди которых апатия, невнимание или безразличие. Любой учащийся может усомниться в вашей компетентности, подвергнуть сомнению ваши мотивы, отвлечься или просто потерять интерес. Вы не можете позволить себе упустить из виду любой фактор, способный повлиять на аудиторию, каким бы несущественным он ни казался!
Подготовка к выступлению перед аудиторией
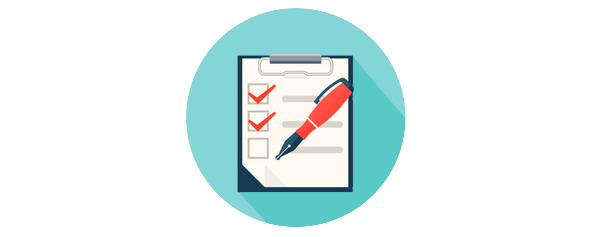
Для любого публичного выступления существует ряд универсальных правил, выполнив которые, без труда можно создать в любой аудитории непринуждённую обстановку, располагающую к наилучшему восприятию докладчика и его информации. Ниже предлагаем обзор самых важных из этих правил.
Многие современные профессии сопряжены с необходимостью общаться с широкой аудиторией. Однако, одной из самых «общительных» является профессия учителя. Молодому преподавателю следует изучить тонкости публичного выступления и выработать стойкую психологическую основу для общения с большим количеством обучаемых (в том числе и в стрессовых ситуациях).
Необходимо помнить, что успех любого публичного выступления зависит как минимум от двух факторов: 1) количества слушателей и 2) уровня мотивации для восприятия предлагаемой информации. Роль количественного фактора публичных выступлений хорошо иллюстрируется на примере чтения лекций в университетах, что изначально предполагает наличие большой аудитории. Однако, чем больше людей слушают информацию, тем меньше мотивации её качественного восприятия. Так, для многих студентов, посещающих учебное заведение, мотивация слушать лекции достаточно низкая, это обусловлено многими причинами: такими, как невысокий уровень преподавания, отвлекающие внимание гаджеты, личное настроение и т. д. В то же время презентация перед коллегами-преподавателями имеет противоположную ситуацию, когда у небольшой аудитории есть высокая степень мотивации для восприятия предлагаемой вами информации. При этом, как в первом, так и во втором случаях, необходимо выполнить ряд универсальных правил, что позволит в любых ситуациях уверенно и интересно донести свою мысль.
Итак, для публичных выступлений необходима тщательная подготовка. Не полагайтесь на свой профессиональный словарный запас — в отдельных случаях его может и не хватить. Помните, что лучшая импровизация — это подготовленная импровизация. Неплохо всегда иметь под рукой план доклада, однако не стоит читать информацию по «бумажке», иначе вы рискуете очень быстро потерять интерес к своей личности со стороны аудитории. Будет правильным порепетировать своё выступление дома перед зеркалом, обращая внимание на ритм и интонацию при чтении текста, а также соответствующую жестикуляцию.
В процессе публичного выступления, как правило, человек испытывает психологический дискомфорт, и это приводит к физической реакции организма в виде избыточной потливости, учащённого сердцебиения или слегка подрагивающего голоса. Не стоит обращать на это внимание, поскольку избежать таких издержек не способны даже опытные актёры. Лучше потратьте это время на подробное обдумывание следующей мысли и выбирайте из словесного арсенала самые меткие и интересные термины, умелое соединение которых сделает ваш доклад увлекательным. Интересная информация в любом случае замаскирует ваш стресс и его неприятные последствия.
Если предыдущие правила являются достаточно общими — применимыми к любым выступлениям, то далее подробнее рассмотрим вопросы подготовки к выступлению, которое будет сопровождаться презентацией.
Для наглядности предлагаемой информации будет целесообразным подготовить мультимедийную презентацию. Если позволяет техническое оснащение зала, непременно воспользуйтесь мультимедийной установкой — этим вы завладеете вниманием публики и добавите вес вашему выступлению. Если мультимедийная презентация невозможна (или произошли технические неполадки), старайтесь разбавить ваш доклад эффектными и познавательными отступлениями. Не помешает в этом случае яркий афоризм, анекдот или собственное меткое наблюдение.
Самые важные части выступления лучше воспроизвести в начале или, наоборот, показать и озвучить в конце. После завершения выступления обязательно надо поблагодарить публику за внимание и высказать какое-либо пожелание с улыбкой на лице. Помните: ваша позитивная мимика сможет расположить аудиторию и оставить приятное впечатление от доклада.
Итак, для любого публичного выступления существует ряд универсальных правил, выполнив которые, вы без труда создадите в любой аудитории непринуждённую обстановку, располагающую к наилучшему восприятию вас и вашей информации.
10 главных правил выступления перед аудиторией
Несмотря на распространённое мнение, что красноречие и ораторские способности — это удел избранных, практически любой человек способен (а учитель просто обязан!) подготовить хорошее публичное выступление. Ниже приведены 10 правил, которые помогут успешно выступить перед аудиторией (учениками, коллегами, другими зрителями и слушателями).
1. Поддерживайте зрительный контакт со всеми сидящими в аудитории слушателями. Отстранённый взгляд в никуда приведёт к тому, что внимание слушателей начнёт быстро рассеиваться. Смотреть постоянно на одного человека тоже неверно — надо, чтобы каждому из присутствующих казалось, что вы обращаетесь именно к нему. Чтобы добиться этого, надо обводить взглядом всю аудиторию, поочерёдно останавливая взгляд на разных слушателях.
2. Одежда должна соответствовать дресс-коду мероприятия, в котором вы участвуете. Если это деловой форум или лекция в университете, то лучше придерживаться официального или полуофициального стиля. В любом случае одежда должна быть удобной. Слишком тёмные тона в одежде вызовут у слушателей подсознательную настороженность к вам, что может негативно отразиться на процессе установления контакта с аудиторией. Претенциозные, яркие цвета также не годятся, поскольку будут говорить о вас как о человеке, склонном к легкомыслию или, что ещё хуже, не умеющем одеваться со вкусом. Следует также помнить, что слишком яркие или пёстрые расцветки могут стать отвлекающим фактором. На публичных выступлениях всегда приветствуется деловой стиль с оригинальными аксессуарами (однотонный галстук, платок из нагрудного кармана, шарф и т. д.), которые будут привлекать внимание к вашему лицу.
3. В меру используйте язык жестов. Невербальная подача информации зачастую производит больше впечатления, чем сказанные слова. Старайтесь вести себя раскованно, не стоять на одном месте за кафедрой или столом, а двигаться по аудитории и при необходимости жестикулировать. Однако, важно не переборщить с жестами и мимикой, иначе излишние движения будут только отвлекать слушателей.
4. Подготовьте раздаточные материалы. Несмотря на то, что вы планируете выступать с мультимедийной презентацией, необходимо помнить, что в аудитории есть те, кому может быть не очень комфортно смотреть на экран в силу психофизиологических особенностей. Поэтому неплохо было бы подготовить для ваших слушателей памятки с кратким резюме выступления, а также «листами-памятками», на которых можно делать заметки или выполнять задания.
5. Шутите и улыбайтесь. Стиль подачи информации во многом зависит от темы презентации и контингента слушателей. Не в каждой аудитории будет уместно сыпать шутками, однако, даже делая презентацию на самые серьёзные образовательные темы, можно остроумно пошутить один или два раза за выступление. В менее официальной обстановке улыбаться и шутить можно и нужно гораздо чаще. Юмор поможет вам расположить к себе слушателей, сделать атмосферу в аудитории более доброжелательной. Будьте осторожны — важно, чтобы слушатели запомнили суть выступления, а не шутки!
6. Делайте паузы в выступлении. Человеческий мозг устроен так, что мы не можем слишком долго концентрироваться на одном предмете. Примерно после 10-минутного выступления слушатели начинают уставать и отвлекаться (если речь идёт об учащихся младших классов, то это значение можно сократить до 5—6 минут). Поэтому вместо непрерывной часовой речи лучше разбить своё выступление на несколько блоков, чередуя устную речь с демонстрацией наглядных материалов и интерактивной частью. Смена деятельности поможет обучаемым вновь сконцентрироваться на теме, а перерывы между блоками — самое удачное время, чтобы пошутить или рассказать небольшую интересную историю.
7. Чувствуйте свою аудиторию. Десять минут — это средний показатель, поэтому надо чутко реагировать на поведение общей массы слушателей и обращать внимание на их язык тела. Если большинство присутствующих начали ёрзать, отвлекаться или зевать — значит, надо как-то оживить своё выступление. Иногда по поведению аудитории можно определить, насколько понятна им излагаемая тема, нужно ли объяснить её более подробно или можно переходить к следующей.
8. Следите за речью. Если вы выступаете нечасто, прорепетируйте своё выступление перед зеркалом, можно также записать себя на видео, а потом прослушать. Обратите внимание на свою речь: если есть какие-либо шероховатости, над ними придётся поработать. Старайтесь говорить не слишком быстро, не перескакивать с одной мысли на другую и всегда логически заканчивать предложение (для этого подойдёт план-конспект урока). Иногда бывает так, что выступающий настолько увлекается, что его речь не поспевает за ходом его мыслей. Всегда помните о своих слушателях, говорите так, чтобы они успевали «переварить» сказанную информацию, особенно если тема для них незнакомая.
9. Готовьтесь заранее. О важности подготовки к выступлению с презентацией мы уже говорили ранее, ещё раз отметим, что к выступлению надо готовиться заблаговременно — написать доклад или его тезисы, сделать конспект урока, подготовить презентацию и раздаточные материалы. Если вы планируете использовать презентацию со слайдами, лучше проверить техническое оснащение той площадки, на которой вы собираетесь выступать. Проверьте, как работает оборудование и совместим ли с ним ваш диск или USB-накопитель.
10. Ну и, наконец, импровизируйте. Как бы тщательно вы ни готовились к выступлению, что-то всегда может пойти не по задуманному сценарию. Даже проверенное оборудование может выйти из строя, в аудитории может оказаться намного больше или меньше слушателей, чем вы ожидали. Если тема вашего выступления очень заинтересует слушателей, будьте готовы раскрыть её более подробно, чем планировали изначально. И наоборот — если вы увидите, что присутствующим сложно охватить весь материал, придётся на ходу сокращать и упрощать свою презентацию. Вполне возможно, что ваша импровизация окажется успешнее любого заранее спланированного и тщательно подготовленного выступления.
Как показывает опыт, соблюдение этих правил позволяет провести наиболее успешные выступления в том случае, когда вы отлично знаете материал, с которым выступаете. В противном случае ни шутки, ни красивая одежда не помогут достичь цели выступления.
Способы реакции на помехи, созданные в ходе выступления

Существуют различные факторы, при которых аудитория не даёт возможности выступающему человеку (учителю) произнести речь. К таким можно отнести:
• незнание психолого-педагогических и возрастных особенностей обучаемых;
• сложную для восприятия тему;
• отсутствие авторитета у лектора;
• неудачное время для выступления с презентацией (например, ученики пришли на урок после физкультуры и не могут сосредоточиться на другом виде деятельности);
• недостаточно хорошо подготовленное помещение;
• проявление элементов нетактичности и другие.
Готовясь к выступлению перед аудиторией, нужно всегда предполагать, что вас могут перебивать, а возможно, и целенаправленно мешать (особенно такое возможно при работе с учащимися подросткового «трудного» возраста). Это будет выглядеть так, что присутствующими в зале будут высказываться нелицеприятные замечания, реплики, вопросы с целью усложнить ваше выступление.
Учителю нужно быть внимательным и бдительным к высказываниям присутствующих, тактичным по отношению к аудитории. Успокаивая (привлекая внимание) детей, не стоит произносить фразу «Вам не удастся меня перебить…», так как тут же прозвучит ответ: «Так уже перебили». Все начнут смеяться. Ваше выступление может быть скомканным. Не следует выходить из равновесия и отвечать на вопросы агрессивно. Сказав фразу «Это замечание не к месту» или «Вначале думайте, потом говорите», вы настроите слушателей против себя. Есть смысл иногда делать вид, что вы ничего не услышали. На каждое высказывание из зала отвечать не стоит.
При наличии множества реплик на них нужно реагировать, используя различные приёмы. Для выигрыша времени для ответа на сложный вопрос нужно попросить прервавшего ваше выступление ученика корректнее сформулировать вопрос: «Пожалуйста, встаньте, сформулируйте более точно ваш вопрос». Это даст возможность оппоненту успокоиться, а вам получить время для реплики. При конструктивности поднятой проблемы поблагодарите человека, сделайте комплимент его деловитости.
Отвечая на провокационное замечание из зала, можно сказать: «Этот вопрос я предугадывал. Но думается, что для остальных будет интереснее, если я продолжу свой рассказ дальше. А индивидуальную беседу с вами мы продолжим позже. Вы не против этого?».
Иногда есть необходимость отвлечь слушателей от высказывания оппонента фразой: «Я думаю, что сейчас о мелочах нет смысла говорить, давайте побеседуем о более значимом вопросе изучаемой темы». В случае если реплика неэтична, то нужно, обезоруживая человека, спросить его о том, как он повёл бы себя в такой ситуации. Этим вы будете активно воздействовать на слушателей, окружающих бросившего реплику, которые скорее всего предложат ему помолчать. А можно и ответить тому, кто спрашивает, но так, чтобы поставить его в затруднительное положение (тупик). Для этого заранее, до начала выступления нужно подготовить несколько специфических фраз, чтобы удивить, ошарашить оппонента.
После ответа на вопрос сразу же переведите взгляд на другого слушателя (намного левее или правее), иначе спровоцируете предыдущего и он опять попытается перебить вас.
Можно попросить человека, задающего вопрос, подождать, поясняя это тем, что чуть позже эта тема будет раскрыта. Если у вопроса есть актуальность, то его нужно записать немедленно, прервав выступление. Это придаст силу авторитету учителя. Пообещав — нельзя забыть об этом, что будет свидетельствовать о вашей серьёзности по отношению к делу.
Очень интересен в использовании метод «да, но…», дающий возможность лектору успешно выходить из затруднительных положений. При использовании этого метода, слово «да» нужно менять на слова «согласен», «конечно» и другие. Слово «но» следует менять на слова «только», «вместе с тем», «однако» и другие.
Ни в коем случае от вас не должны прозвучать высказывания «ну, не мешайте мне» или «предупреждаю вас о последствиях». Скажите, как принято сейчас: «Спасибо за вопрос».
Отвечать на вопросы можно и в шутливом тоне, но продолжать тему выступления уже нужно вполне серьёзно. Если ответ был серьёзным, то продолжить диалог желательно с шутки. Очень правильно поступают учителя, когда повторяют заданный вопрос перед ответом, при этом ощущая доброжелательность и поддержку других участников беседы. Отвечать нужно человеку, с которым вы находитесь в зрительном контакте, и он, поддерживая вас, утвердительно покачивает головой. Если имеется время, то это замечание, вопрос (или часть) можно предложить повторить человеку, который его озвучил. Вы будете на высоте, так как трудно повторить очень точно то, что уже произнесено в порыве, и тем более все это обосновать.
Отметим основные проблемы, которые могут возникнуть во время выступления и способы их решения.
1. Организационные и технические проблемы
• Опаздывают и входят в кабинет — одиночных лучше не замечать, если вошла группа — подождать, пока сядут, пригласить пройти, демонстрируя максимум доброжелательности. Прокомментировать шуткой: «Извините нас, что мы без вас начали». Не показывать недовольства. Если ученики опоздали по уважительной причине (например, их задержал классный руководитель) — можно кратко изложить то, что они пропустили.
• В дверь постоянно заглядывают посторонние — повесить табличку «Идёт занятие».
• В помещение доносится посторонний шум или разговоры — пока возможно игнорировать, говорить громче, подойти ближе, если обращают внимание — прокомментировать с юмором. В случае если шум мешает проведению занятия — постараться устранить его причину.
• В помещении душно — сделать перерыв (не больше, чем на 3—5 минут) и проветрить, сократив выступление.
Если погас свет — сделать перерыв или закончить за 2 минуты.
2. Активная реакция на отвлекающие внешние факторы (хлопок двери, движения, шум проектора, интенсивный кашель и т. п.)
Варианты решения:
• не замечать, насколько это возможно,
• сделать небольшую паузу,
• обратить внимание, прокомментировать, кратко обсудить со слушателями,
• подойти ближе к ученикам — это будет мешать им отвлекаться.
3. Если ученики переговариваются во время вашего выступления с презентацией:
• уточнить, видно ли им то, что изображено на экране,
• подойти поближе,
• некоторое время говорить, обращаясь к ним,
• сделать неожиданную паузу: «Вы согласны? Не согласны?».
Зевают во время вашего выступления — не относить к себе, может быть, просто устали (до этого был трудный урок или ученик рано просыпался, чтобы добраться до школы), не реагировать, пока не заметили и не реагируют слушатели. Сказать: «Да, в классе душно, воздуха не хватает. Вижу, некоторым трудно дышать — может быть, сделаем перерыв, проветрим помещение?».
Достаточно трудно перечислить все возможные проблемы, которые могут помешать во время презентации. Главное относиться к любым «отклонениям» от намеченного выступления спокойно.
Отметим ещё один важный момент, касающийся вашего публичного выступления: важно помнить о времени, отведённом для урока, так как по истечении такового слушатели начнут волноваться, переговариваться и сорвут вам важную заключительную часть вашего выступления.
Будьте всегда вежливыми, и слушатели ответят вам тем же.
Как правильно завершить презентацию
В силу особенностей работы памяти заключительные слова, как и вступительные, запоминаются лучше. При подведении итогов ещё раз должен прозвучать главный тезис, подчёркнута выгода и сформулирован призыв к тем или иным действиям:
1) подведение итогов;
2) призыв к действию;
3) благодарность аудитории за уделённое вам время.
Люди нуждаются в ощущении завершённости сделанного. Это касается и выступающего, и его аудитории. В завершающей части выступления нужно дать ответ на немой вопрос слушателей: «Зачем мне это?». В ответе должны присутствовать краткая формулировка вашего сообщения и призыв к его использованию. Суть должна быть изложена чётко, ясно и однозначно.
Кстати, если вы знаете, что после выступления могут быть заданы вопросы, то после итогового слайда можете разместить примерные ответы на них (графики, иллюстрации и т. п.). Если вы «угадаете» с вопросом и будете подготовлены к его ответу, то в глазах аудитории ваш авторитет как специалиста в обсуждаемом вопросе вырастет мгновенно и очень высоко!
Глава 2.
Всемогущий PowerPoint
Самая распространённая в мире программа для создания мультимедийных презентаций — Microsoft Office PowerPoint. Программа легка в освоении, удобна и надёжна в использовании.
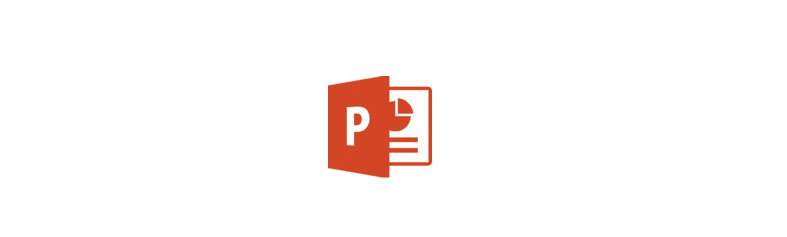
Основные возможности PowerPoint:
• размещение необходимой информации (текстовой, графической, табличной) на слайдах;
• форматирование информации;
• создание анимации изображений и текстов, добавление переходов между слайдами;
• создание гиперссылок и управляющих кнопок:
• подготовка материалов для раздачи слушателям;
• создание презентаций для использования в Интернете.
Благодаря своей массовости PowerPoint оказал большое влияние на культуру создания презентаций и, к сожалению, свёл большинство презентаций к шаблонности и излишней упрощённости.
* Отметим, что в рамках настоящего издания не ставится цель детально изучить все функциональные возможности программы PowerPoint. На эту тему написано много самоучителей, ориентированных на читателей с разным уровнем владения компьютерными технологиями и подготовленных для конкретных версий программ и задач. Ссылки на некоторые издания и видеокурсы приведены в списке литературы.
Какую версию выбрать
С момента своего появления в 1987 году PowerPoint постоянно эволюционировал в двух принципиальных направлениях: увеличение функционала и упрощение интерфейса.
На сегодняшний день есть два «лагеря» приверженцев этой программы: 1) те, кому удобно работать с версией классического типа (примером является PowerPoint 2003 с выпадающим верхним меню); 2) приверженцы нового «ленточного» интерфейса, который присутствует в PowerPoint с 2007 года.
Какую версию PowerPoint выбрать?
Несмотря на то, что многие функции в разных версиях программы схожи, разработчики из Microsoft много времени уделяют вопросам оптимизации, удобства использования и безопасности PowerPoint. Самое главное достоинство новых версий — презентации можно создавать быстрее! При этом они становятся визуально более привлекательными.
Поэтому рекомендуем использовать последнюю версию PowerPoint и устанавливать все необходимые обновления (в них устраняются все ошибки программы).
Важным считаем интеграцию новых версий PowerPoint с облачным сервисом Microsoft — OneDrive. Эта возможность позволяет работать со своими презентациями на разных компьютерах. Все файлы синхронизируются между устройствами. Это удобно.
Эволюция PowerPoint происходит одновременно с изменениями во всех программах, входящих в пакет Microsoft Office — Word, Excel и др. Это удобно, так как, начав работу с новой версией Word, вы освоите новшества PowerPoint быстрее. Да и параллельная работа сразу с несколькими офисными программами не вызывает больших трудностей (благо современные компьютеры позволяют выполнять множество задач одновременно).
Узнать и получить последнюю версию программы Microsoft Office PowerPoint можно на официальной странице программы — http://goo.gl/xQgOn
Шаблонная презентация: я на правильном пути?
Чем хороша программа PowerPoint для тех, кто только начинает создавать свои первые презентации? Чем хороша эта программа для тех, кто сделал не один десяток презентаций? Ответ один — наличием готовых продуманных шаблонов! Для первых шаблоны — возможность подготовить презентацию без специальной подготовки, для вторых — сделать презентацию быстро и качественно.
Шаблон презентации — это набор унифицированных элементов, определяющих внешний вид презентации с помощью цветов, шрифтов и графических объектов.
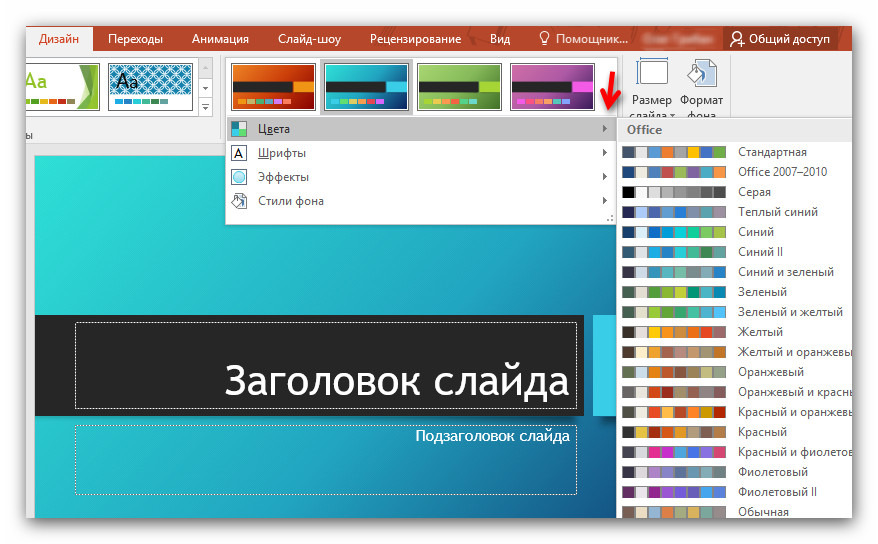
Интересной возможностью при использовании готовых шаблонов презентаций является возможность изменения цветовых схем и наборов шрифтов в шаблонах — это в десятки раз увеличивает количество возможных вариантов использования предустановленных шаблонов. Как это работает? Вы создаете презентацию — выбираете подходящий дизайн и указываете те цвета, шрифты, эффекты и стили фона, которые будут максимально соответствовать замыслу презентации.
Что важно учитывать при работе над дизайном презентации.
1. Цель презентации. Для того, чтобы правильно выбрать цветовое решение будущей презентации, необходимо определить цель, которая должна быть достигнута в ходе выступления. Например, если целью презентации является привлечение внимания к какой-либо проблеме, то лучше выбрать насыщенные яркие цвета. Цель презентации позволяет правильно выбрать те элементы, которые в ней будут преобладать. Так, если целью является демонстрация какого-либо явления в динамике, то на слайдах обязательно будут присутствовать схемы, на которые и должно быть сосредоточено внимание аудитории. В этом случае фон и другие элементы слайда не должны отвлекать зрителя.
2. Целевая аудитория. Необходимо чётко представить тех, кто будет слушать выступление и смотреть на презентацию. Обязательно нужно учитывать возраст, потребности, интересы и социальный статус аудитории. Для правильной подготовки презентации можно воспользоваться методом персон, который поможет «нарисовать» портрет наиболее характерных слушателей и зрителей презентации.
3. Место проведения презентации. Большая светлая аудитория и солнечная погода за окном? Значит, цвет фона и текста должны быть максимально контрастны (в идеале — белый фон и чёрный цвет текста). Высока вероятность, что такие цвета, как жёлтый, голубой не будут видны на экране проектора при ярком освещении.
4. Оборудование для презентации. Показ презентации запланирован на жидкокристаллическом экране телевизора или другом оборудовании, работающем без проектора? В этом случае: можно увеличить количество цветовых оттенков — они будут хорошо смотреться; нужно использовать крупные размеры шрифтов. Требуется провести презентацию, используя интерактивную доску? Учитывайте размеры доски и видимость всех элементов слайдов презентации из разных точек помещения, в котором осуществляется презентация.
Важно, чтобы устройство, на котором осуществляется демонстрация, было правильно настроено и не было искажений текстов и иллюстраций, расположенных на слайдах.
Важное замечание по использованию разных шаблонов в одной презентации — не делайте этого! Лучше выполнить презентацию в едином стиле, который будет помогать зрителям не выпасть из контекста излагаемого материала, чем озадачивать их вновь и вновь меняющимися локациями.
Если все-таки необходимо выделить какой-либо слайд (например, отдельно сконцентрировать внимание на итоговом слайде), то делается это в PowerPoint следующим образом: выбираете нужный слайд (на скриншоте ниже — слайд номер 2) и, нажав правой клавишей мыши на нужной теме оформления, отмечаете «Применить к выделенным слайдам».
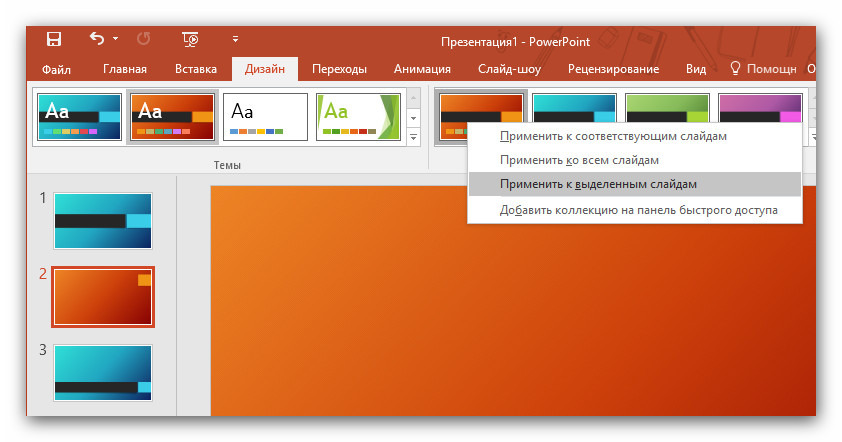
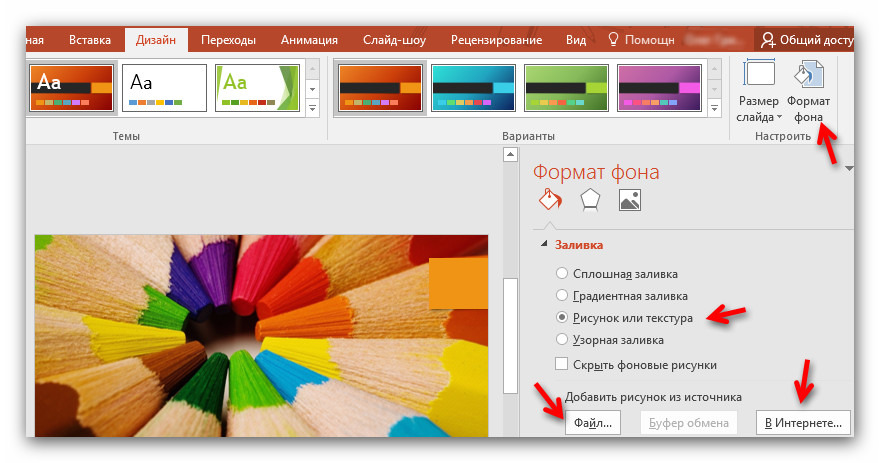
Фоновое изображение. В случае когда устраивает тема оформления, но не подходит фоновое изображение, в PowerPoint предусмотрена возможность смены фона презентации. Для этого нужно воспользоваться командой «Формат фона» (вкладка «Дизайн» — справа от вариантов тем) и выбрать пункт «Рисунок или текстура». Можно выбрать файл с фоном, который есть на компьютере, или воспользоваться поиском изображений в сети Интернет. Второй вариант удобнее. Если изображение начинает доминировать над текстовым содержанием, то можно уменьшить прозрачность изображения.
Как видите — сделать презентацию неповторимой достаточно просто!
Если ни один из вариантов оформления, который присутствует в PowerPoint, не походит для реализации цели презентации, то необходимо обратиться к веб-сайтам, на которых можно скачать шаблоны для презентаций PowerPoint. Таких сайтов много и в России, и за рубежом. Отличительной особенностью зарубежных сайтов является наличие платных шаблонов, покупка которых позволит продемонстрировать презентацию, которую вряд ли кто-то видел в России.
На нашем сайте СМИ «Учебные презентации» также есть раздел с шаблонами презентаций — их можно бесплатно скачать и использовать. Презентации доступны на этой странице — http://учебныепрезентации.рф/shablony.html.
Работа с текстом в PowerPoint
Программа Microsoft Office PowerPoint обладает обширным инструментарием по работе с текстом в презентациях: выбор шрифтов, их размеров и цветов, выравнивание текста, оформление текстов с использованием объектов WordArt и др.
Отметим, что особенности использования и оформления текстов в презентациях посвящён отдельный параграф в «Фишках презентаций». Приведённые в нем методические рекомендации отлично дополняют материал настоящего параграфа!
Что важно учитывать при работе с текстами в PowerPoint.
• Все основные настройки шрифтов вынесены в группу меню «Главная». Их вполне достаточно для оформления текстов, которые будет комфортно читать.
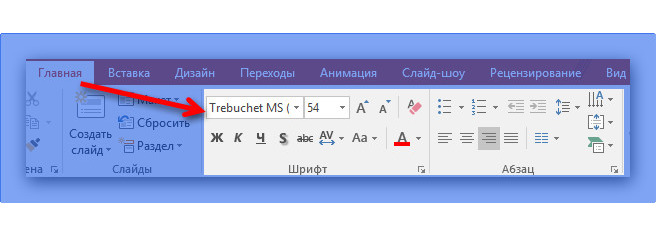
• Быстрый доступ к настройкам доступен при выделении текстового фрагмента на слайде.
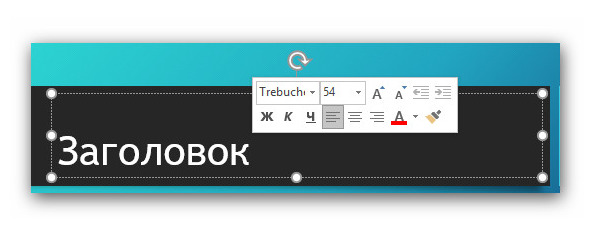
• Для вставки текстового блока на слайд используйте меню «Вставка» — «Надпись». Однако помните, что стандартное расположение текстовых заполнителей (которые изначально присутствуют в шаблоне), как правило, является лучшим местом для расположения текстов.
• Тексты не должны «прилипать» к краям слайда. Это позволит избежать проблем с проектором, если он неверно настроен и «срезает» края экрана.
• Текст можно использовать как элемент дизайна слайда.
В примере ниже:
— шрифты в каждом слове фразы «контактная информация» имеют разные размеры, благодаря чему выравнивают эти слова по ширине, сохраняя стилевое единство;
— слово «Спасибо» читается даже в условиях, когда оно расположено по вертикали и показано не полностью, но при этом позволяет поблагодарить слушателей и избежать бессмысленного слайда с единственной надписью «Спасибо за внимание».

• Лучше не использовать на 1 слайде более 2 видов шрифтов.
В целом, нужно помнить, что тексты в презентациях — это одни из самых важных элементов, поэтому необходимо думать не только над содержанием, но и над оформлением, которое в полной мере раскроет их суть!
Иллюстрации — это всё!
Все слайды с иллюстрациями прекрасны по-своему, все презентации без изображений одинаково скучны.
Знаете, что говорят некоторые ученики о презентациях своих учителей?
— Как же трудно бывает смотреть на презентации, в которых так много букв!
— Пожалуй, лучше совсем без презентации ((
— Тема такая сложная — нужны схемы, иллюстрации, а на экране просто текст…
— Очень трудно читать с экрана. Может, просто распечатать?
А ведь они правы! Может, не стоит подменять презентациями другие формы наглядности? А уж если и брать на вооружение слайды, то сделать нужно так, чтобы от этого была реальная польза.
Разберёмся с тем, какие возможности по работе с иллюстрациями заложены в программу PowerPoint.
• Для добавления изображения на слайд можно воспользоваться меню «Вставка».
• Есть несколько источников графических материалов: 1) ваш компьютер (удобно, если необходимо добавить свои фотографии в презентацию), 2) изображения из сети Интернет — этот вариант подойдёт, если необходимо добавить в презентацию готовые иллюстрации.
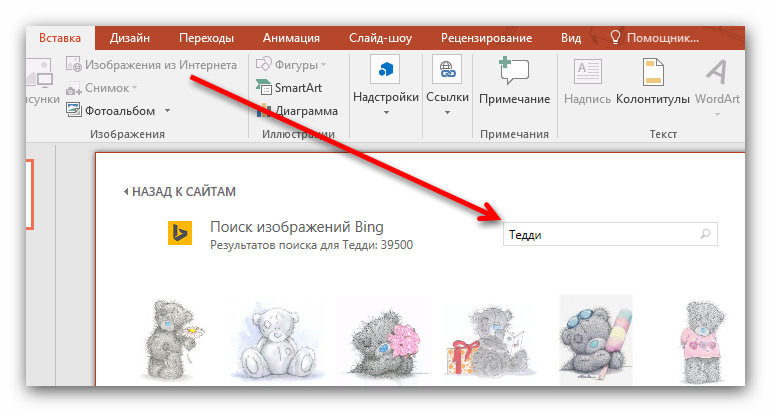
• При нажатии на вставленное изображение откроется меню «Формат», в котором можно произвести основные настройки изображения.
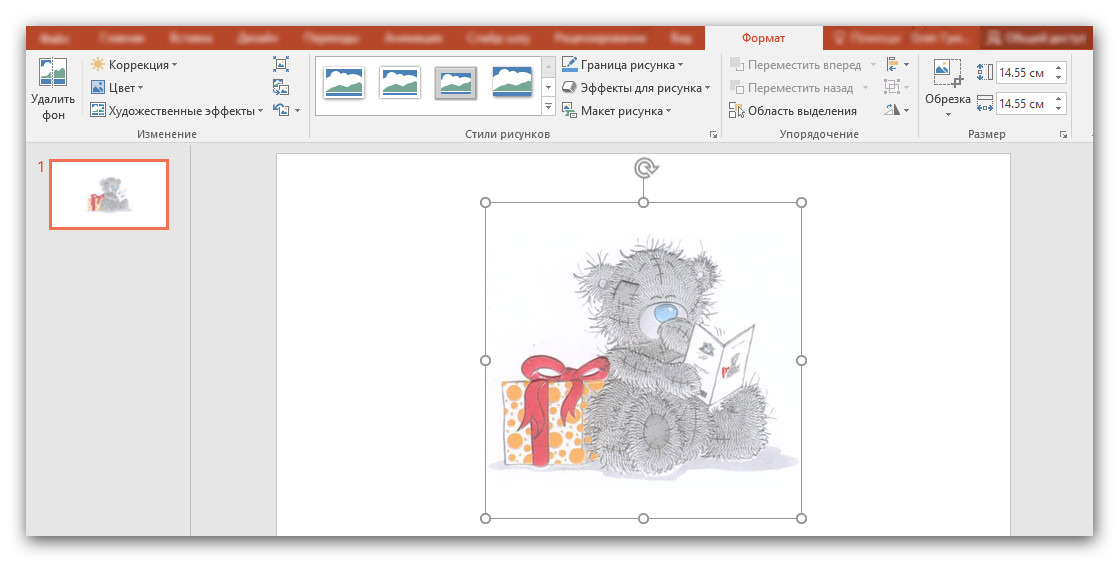
• Вставленное изображение можно уменьшить. Важно уменьшать изображение по диагонали с сохранением пропорций!
Лучше не увеличивать изображение, если оно изначально слишком мало — это приведёт к пиксилизации — изображение будет нечётким, что может испортить всё впечатление о презентации. Для решения этой проблемы замените изображение на другое (более качественное).
• В PowerPoint есть удобный инструмент для поворота и отражения изображений.
Кстати, отражение изображений слева направо может сделать вашу презентацию удобнее для восприятия. Вот как это работает:
— если это фотография, то взгляд персонажа, на ней изображённого, должен быть направлен к тексту — это поможет зрителям правильно определить наиболее значимую информацию на слайде;
— фотография, отражённая слева направо, воспринимается как своё отражение в зеркале (которое мы видим каждый день). Такая фотография комфортнее воспринимается тем, кто на ней изображён.
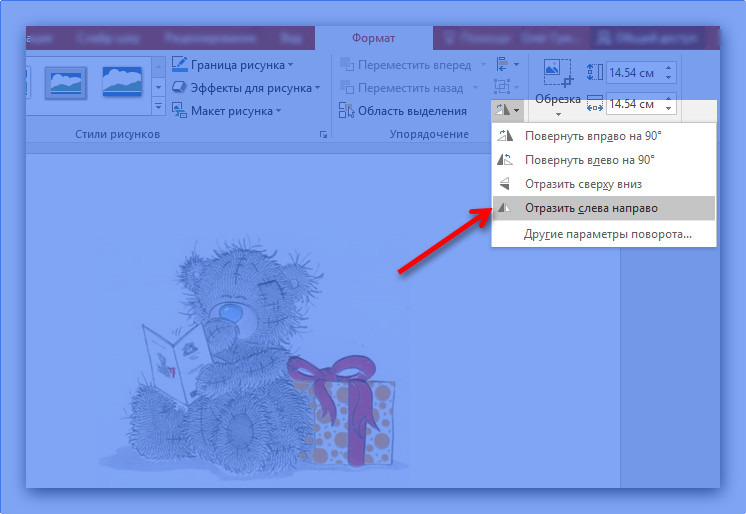
• Для того, чтобы убрать лишние объекты, расположенные на фотографии, нужно воспользоваться инструментом «Обрезка».
Обратите внимание на пункт «Обрезать по фигуре», который позволяет уйти от прямоугольных пропорций изображений и поместить все фотографии, например, в кружки — это сделает презентацию действительно неповторимой! Пример использования функции обрезки по фигуре представлен ниже.
Кстати, после добавления различных эффектов можно заменить само изображение, а эффекты и настройки сохранить. Для этого есть команда «Изменить рисунок».
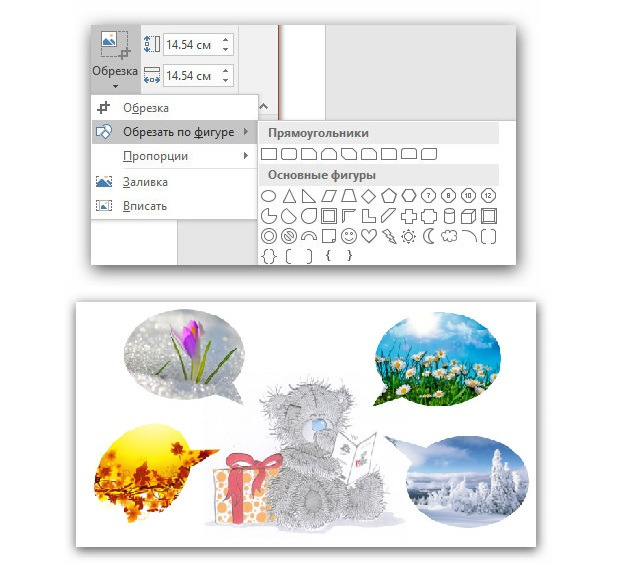
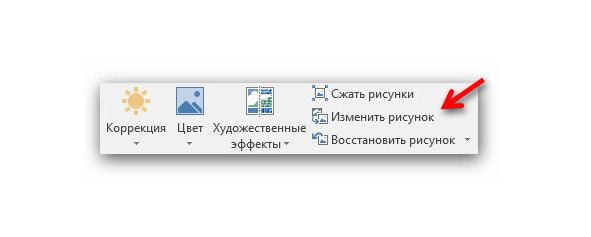
• Для многих фотографий, особенно сделанных в помещении, может потребоваться коррекция яркости (необходимо увеличить, если изображение слишком тёмное), контрастности и цветности.
Важно уметь использовать эти инструменты, так как они могут понадобиться во время демонстрации презентации (например, в солнечный день тёмные фотографии на слайдах очень трудно разглядеть — надо менять настройки яркости и контрастности).
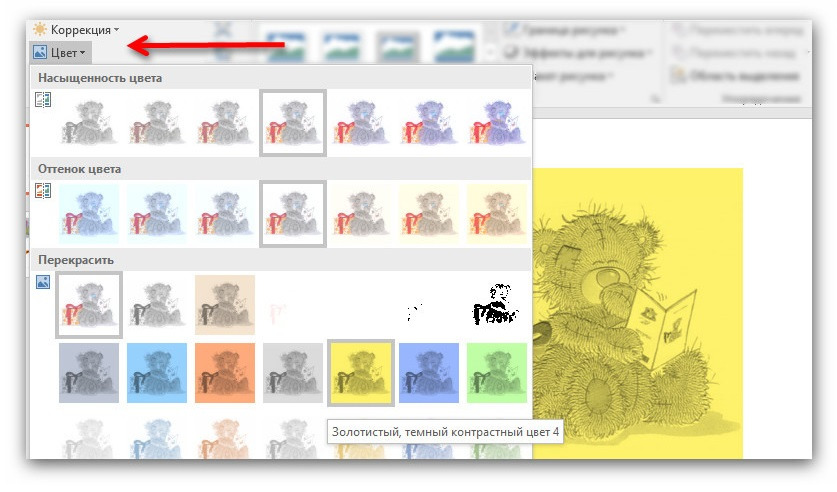
• Не рекомендуем использовать различные виды искажений изображений! Особенно если демонстрируются портретные фотографии.
Попробуйте провести эксперимент со своей фотографией — это убедит вас))
Учтите, что использование чёрных рамок для портретов воспринимается в российской культуре определённым образом и вызывает устойчивый траурный ассоциативный ряд.
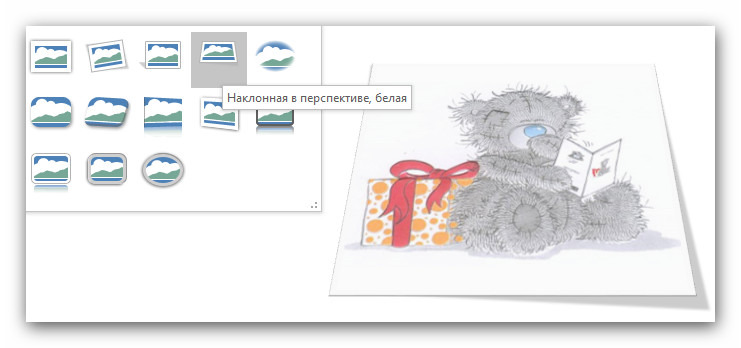
Как видите, PowerPoint обладает обширным функционалом по обработке изображений, позволяет сделать иллюстрации комфортными для восприятия. Главное помнить: использование любого изображения должно быть оправданным и способствовать достижению цели презентации.
В целом, считаем, что использование Microsoft PowerPoint при подготовке и защите учебных презентаций — это правильное решение. Инструмент для создания презентаций должен быть простым и понятным. Ведь главное — это содержание выступления, а презентация — это визуальное сопровождение слов докладчика.
Создавайте и совершенствуйте свои презентации, и они будут прекрасны!
Глава 3.
Онлайн-сервисы
при создании презентаций
В этом разделе рассмотрены онлайн-сервисы, которые помогут в создании мультимедийных презентаций.
Представленные веб-сервисы помогут как при создании непосредственно презентаций (Prezi.com, Google Презентации, PowerPoint Onlime и др.), так и при решении более конкретных задач, например подготовки инфографики или обработки изображений.
Обратите внимание: указанная информация (названия команд, наличие и расположение графических элементов сервисов и т. д.) актуальна на момент подготовки материала к публикации. Внешний вид и функционал могут быть изменены разработчиками этих веб-сервисов в одностороннем порядке.
Почему мы решили посвятить онлайн-сервисам отдельный раздел настоящего учебного пособия?
Благодаря развитию информационных технологий в арсенале учителя оказалось множество выразительных средств: возможность использования графики, схем, диаграмм для передачи информации.
Реализовать принцип наглядности в обучении технически стало значительно проще, но теперь от педагога, помимо умения работать с графическими программами, требуется знание принципов графической визуализации данных.
Подготовка иллюстраций для электронных наглядных пособий является важным элементом творчества, а также неотъемлемым атрибутом профессиональной подготовки современных учебных презентаций.
Создание нелинейных презентаций с помощью сервиса Prezi.com
Особенности и преимущества Prezi
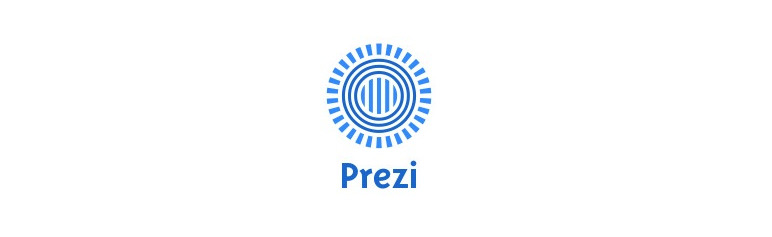
Prezi.com — это веб-сервис, с помощью которого можно создать интерактивные мультимедийные презентации с нелинейной структурой.
Сервис для создания презентаций Prezi.com предлагает большое количество возможностей для визуализации презентаций посредством использования видеоматериалов, графики и др.
Работа веб-сервиса Prezi.com основана на технологии масштабирования (приближения и удаления объектов). В отличие от «классической» презентации, выполненной в Microsoft PowerPoint или OpenOffice Impress, где презентация разбита на слайды, в Prezi основные эффекты связаны не с переходом от слайда к слайду, а с увеличением отдельных частей этого же слайда!
Язык интерфейса сервиса английский. Текст в презентациях может быть на любом языке, в том числе на русском.
Важные преимущества сервиса:
1. Масштабирование. Увеличивайте фрагменты презентации, акцентируя внимание на отдельных элементах.
2. Загрузка медиа. Загружайте слайды из Microsoft PowerPoint, рисунки, видео, PDF-файлы и др.
3. В Интернете и на компьютере. Используйте онлайн-презентации и загружайте их в свой ПК.
4. Сюжетная линия. Настраивайте индивидуальный нелинейный показ презентации.
5. Совместная работа. Разрабатывайте презентации-проекты в реальном времени.
6. Работа в iPad. Редактируйте и демонстрируйте Prezi-презентации на своём iPad.
Условия использования сервиса Prezi.com
На сайте Prezi.com представлено несколько тарифных планов:
— «Enjoy» — это платный тариф, который позволяет создавать презентации онлайн и скачивать их к себе на компьютер. Объём места для хранения файлов на сервере Prezi — 4 Гб.
Для преподавателей — бесплатно!*
— «PRO». В этом платном тарифном плане есть дополнительные возможности: сделать презентации приватными, установить свой логотип вместо логотипа Prezi, получать поддержку от разработчиков на английском языке. Объем: неограничен.
Для преподавателей — $4.92 в месяц
— «Pro Plus». Этот тарифный план позволяет помимо перечисленного выше редактировать презентации на своём компьютере с помощью программы Prezi Desktop. Объем: неограничен.
Для платных тарифных планов предусмотрен пробный 30-дневный период использования.
Страница для выбора и регистрации образовательного тарифа — https://prezi.com/pricing/edu.
Обратите внимание: при регистрации образовательного тарифа в заявке обязательно укажите адрес электронной почты, зарегистрированный в корпоративном домене школы или вуза (например, вашафамилия@сайтшколы.ru).
Для бесплатной регистрации в сервисе используйте нашу рекомендательную ссылку: http://prezi.com/recommend/oprezi-ru/.
Конфигурация компьютера для работы в Prezi.com
Общие технические требования для работы в Prezi:
• минимальный объем памяти — 1 Гб;
• наличие установленного на ПК Adobe Flash Player 10 или более поздней версии;
• мышь с прокруткой или ноутбук с сенсорной панелью.
Prezi хорошо работает на многих компьютерах, даже на ноутбуках. Можно легко определить, соответствует ли компьютер системным требованиям для создания презентаций Prezi: для этого необходимо зайти в каталог prezi-презентаций по адресу http://oprezi.ru/catalog.html и посмотреть какую-нибудь презентацию. Если презентация демонстрируется гладко и без задержек, то на компьютере можно создавать презентации Prezi.
Качество и комфорт работы в Prezi во многом зависят от аппаратного обеспечения компьютера. Быстрый процессор и большой объем памяти, с сильной графической картой, гарантируют комфортную работу с презентациями Prezi, которые содержат много изображений и видео.
Поддерживаемые браузеры:
• Google Chrome,
• «Яндекс. Браузер»,
• Mozilla Firefox,
• Internet Explorer,
• Opera,
• Safari.
Поддерживаемые операционные системы:
• Windows XP/Vista/7/8/10,
• Mac OS,
• Linux.
Какой браузер лучше использовать для работы в Prezi
Презентации на сайте prezi.com работают во всех браузерах, заявленных разработчиками как поддерживаемые. Но по какой-то причине в браузере Opera проект презентации нельзя сохранить, иногда без причины возникают проблемы с загрузкой изображений (любого формата).
Для работы в презентациях Prezi на сайте лучше всего пользоваться браузером Google Chrome или «Яндекс. Браузер», так как в эти браузеры проигрыватель Adobe® Flash® Player интегрирован по умолчанию и Google Chrome автоматически обновляется при выходе новых версий Flash Player.
Что нужно сделать:
а) перейти на использование Google Chrome или «Яндекс. Браузера»;
б) если один из них уже есть, открыть в нём презентацию и попробовать работать.
Что делать, если на вашем рабочем компьютере вы не можете зайти на prezi.com или страница с презентациями открывается некорректно?
1. Пожалуйста, убедитесь, что ваш брандмауэр разрешает подключение к prezi.com, так как в большинстве случаев эта проблема вызвана тем, что брандмауэр или другое защитное программное обеспечение блокирует подключение к prezi.com.
2. Проконтролируйте, что prezi.com находится в Белом списке (на портах 80 и 443) в настройках вашего брандмауэра, или временно отключите брандмауэр (то же самое относится и к похожему софту по веб-безопасности).
3. Удалите cookie с prezi.com в вашем браузере.
4. Если проблема происходит при работе с презентацией на сайте, то необходимо обновить Adobe Flash для вашего браузера.
Работа с Prezi на iOS и Android
Prezi прекрасно работает на планшете iPad. На нём можно не только просматривать презентации, но и даже вносить небольшие изменения в свои презентации. Для этого необходимо скачать и установить специальное приложение Prezi для iPad. Есть некоторые ограничения в отображении объектов презентаций и в работе с презентациями на iPad.
Помимо этого, Prezi работает на устройствах с операционной системой Android. Ссылки на приложения:
• Страница приложения для iPad: https://itunes.apple.com/us/app/prezi/id407759942
• Приложение для iPhone: https://itunes.apple.com/us/app/prezi-viewer/id576717926
• Приложение для Android: https://play.google.com/store/apps/details?id=com.prezi.android
Указанные приложения можно найти с помощью сервисов App Store и Google Play, использовав поисковый запрос «prezi».
Как зарегистрироваться в Prezi.com
Ниже представлена пошаговая инструкция по регистрации на сайте Prezi.com.
Напомним, что для получения бесплатного расширенного доступа для учителей, преподавателей и студентов (далее — преподавательского доступа) необходимо регистрироваться на странице http://prezi.com/pricing/edu/.
Обычная бесплатная регистрации доступна на странице http://prezi.com/recommend/oprezi-ru/.
Алгоритм регистрации на сайте Prezi.com на примере создания преподавательской учётной записи (актуально и для обучаемых).
1. На странице http://prezi.com/pricing/edu/ выбираем тарифный план.
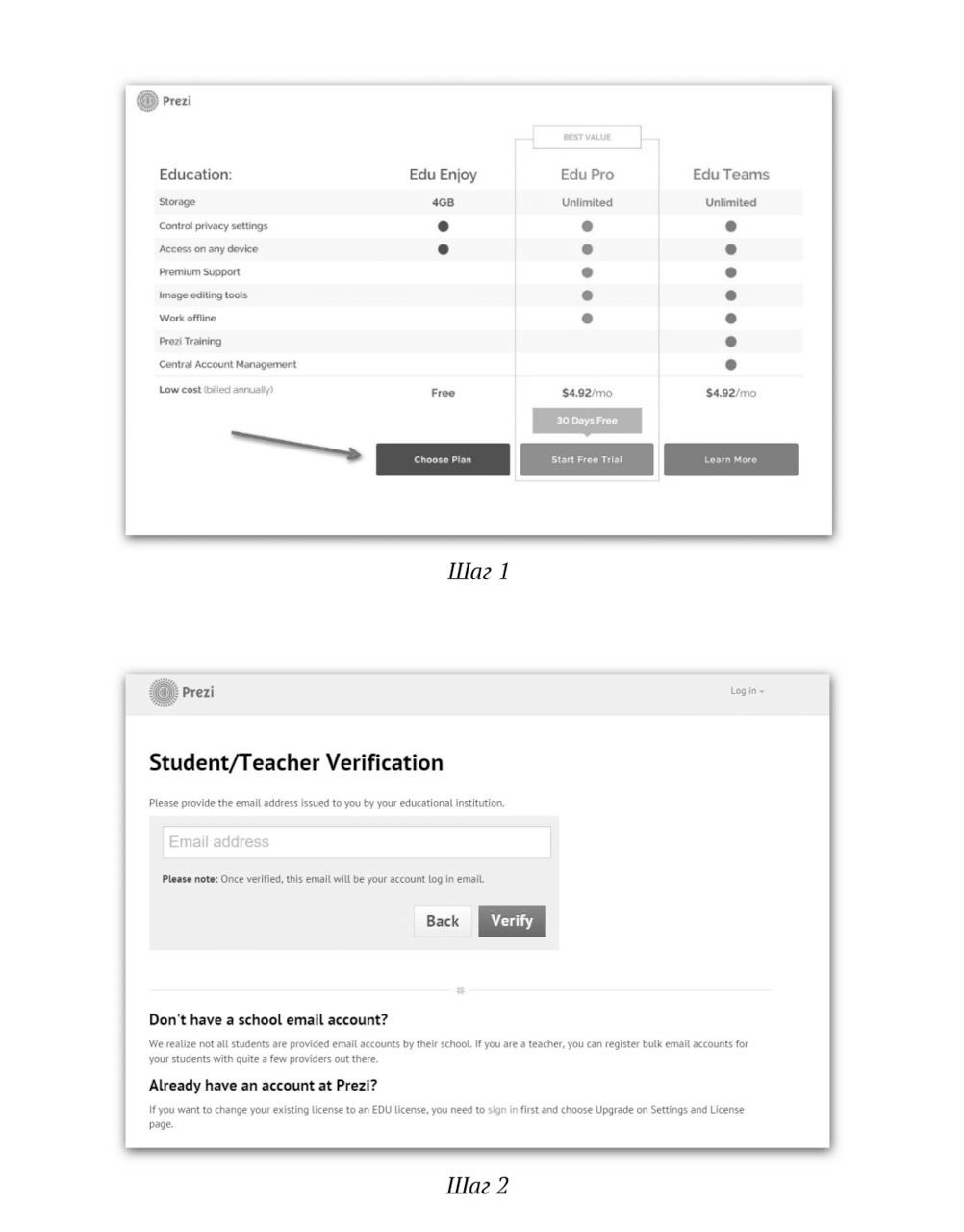
2. Указываем ваш электронный адрес. Обратите внимание: для получения преподавательского доступа в заявке обязательно надо указать адрес электронной почты, зарегистрированный в корпоративном домене вашей школы/вуза (например вашафамилия@сайтшколы.ru).
Указанный электронный адрес в будущем будет использоваться в качестве логина для входа на сайт.
Указав электронный адрес, нажмите на кнопку «Verify» («Проверить»).
3. Далее необходимо указать информацию о школе/вузе:
• название школы (School Name);
• город, в котором расположена школа (City);
• страна (Country);
• сайт школы (Website address).
Необходимую информацию лучше указать на английском языке.
Под полями указан следующий текст:
«Вы можете зарегистрироваться, только если ваша школа имеет свой сайт.
Если адрес электронной почты вашего образовательного учреждения совпадает с другим образовательным доменом (например, расположен на региональном портале), пожалуйста, зарегистрируйтесь на сайте вашего регионального портала вместо школьного сайта».
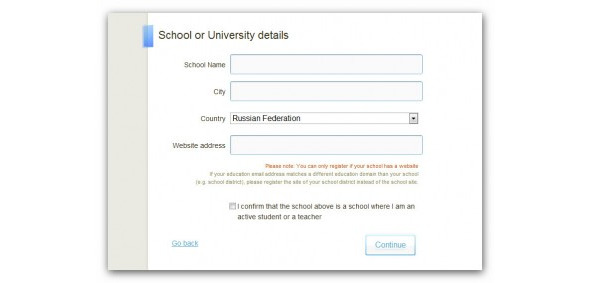
Также необходимо поставить галочку рядом с надписью «I confirm that the school above is a school where I am an active student or a teacher» («Я подтверждаю, что я из указанной выше школы и это школа, в которой я учусь или преподаю»).
Нажмите на кнопку «Continue».
4. Если все поля заполнены верно, появится окно с сообщением:
«Образовательная лицензия зарегистрирована. Письмо с подтверждением было отправлено на указанный вами электронный адрес. Пожалуйста, откройте письмо и нажмите на ссылку для завершения регистрации. Вы можете закрыть это окно браузера».
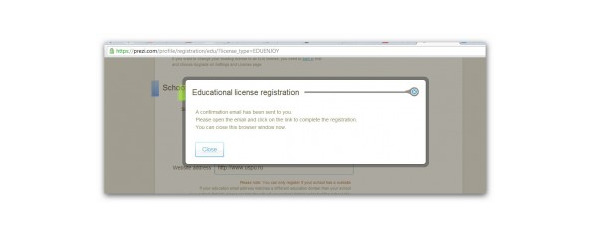
После закрытия окна вы будете перенаправлены на главную страницу сайта Prezi.com.
5. Перейдите по ссылке, указанной в отправленном письме, для завершения регистрации. Кстати, письмо может прийти не сразу, так как должна произойти проверка введённых вами данных. Как указано в письме, перейти по ссылке необходимо в течение 4 дней.
6. После перехода по ссылке вы окажетесь на странице, где необходимо указать подробную информацию о себе:
• ваше имя (First Name);
• фамилию (Last Name);
• придумать пароль (Password) для входа на сайт Prezi.com. Пароль потребуется ввести дважды.
Необходимо поставить галочку рядом с надписью «I agree to the Terms of Use» («Я согласен с Условиями использования»). Текст Условий (на английском) расположен на странице http://prezi.com/terms-of-use/. В Условиях есть ряд существенных позиций, которые необходимо соблюдать, например: работать с сервисом Prezi.com могут только лица, достигшие 18-летия (п. 2); запрещено нарушать чужие авторские права (п. 3); любая презентация, созданная с помощью преподавательского аккаунта, будет содержать сообщение «только для образовательных целей» (п. 6).
Нажмите на кнопку «Register and Continue» («Зарегистрироваться и продолжить»).
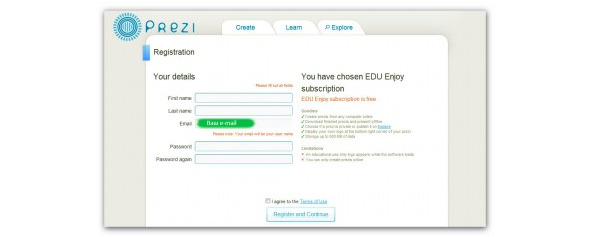
После этого вы будете перенаправлены в ваш Личный кабинет в Prezi.
Личный кабинет Prezi.com
Сразу после регистрации на сайте Prezi вам становится доступен Личный кабинет веб-сервиса Prezi по адресу http://prezi.com/your/.
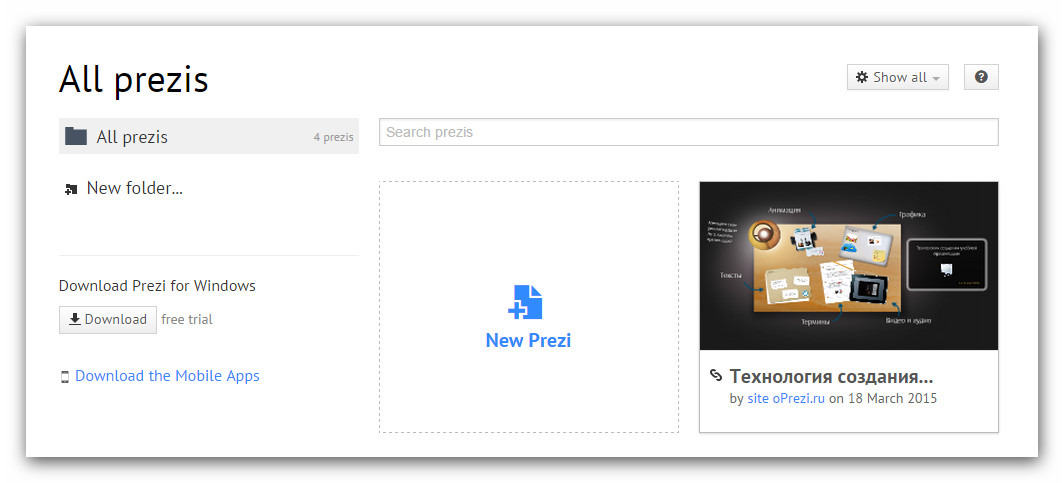
При первом входе в Личный кабинет рядом с вашим именем вверху слева будет расположена ссылка «Create your profile» («Заполните свой профиль»), после перехода по которой вам будет предложено указать расширенную информацию о себе и произвести ряд настроек.
Настройки учётной записи в Prezi.com
Группа полей «Profile Settings» («Настройки профиля»):
• Name — ваши имя и фамилия, указанные ранее.
• About — здесь можно написать несколько слов о себе. Если ваш профиль публичный, то эту информацию увидят другие пользователи.
• Privacy — настройки конфиденциальности. 2 режима: приватный и публичный профили пользователя (при регистрации с тарифом «Public FREE» доступен только публичный профиль).
• Notifications — настройка системных уведомлений. 1) «Receive notifications if a comment is made on one of your prezis» («Получать уведомления, если прокомментировали вашу презентацию»). 2) «Receive notifications if a reply is made to one of your comments» («Получать уведомления об ответах пользователей на ваши комментарии»).
• Custom Link — настройка ссылки на ваш профиль в Prezi. Вместо предложенного идентификатора можно указать свою фамилию или псевдоним на английском языке (ссылка будет иметь вид http://prezi.com/user/Вашеимя).
• Recommend Prezi.com — поделиться с друзьями информацией о Prezi через социальные сети.
После внесения изменений нажмите кнопку «Upgrade» («Обновить»).
Группа полей «Account settings» («Настройки учётной записи»)
• Your license details — описание действующего тарифного плана с возможностью его смены.
• Password — смена пароля доступа к сервисам Prezi.
• Secure connection — настройки безопасного соединения с Prezi. Настройка доступна только пользователям с Pro-аккаунтом.
• Delete account… — удаление своего аккаунта из Prezi. Здесь же предупреждение о том, что после удаления аккаунта с серверов Prezi будут удалены ваши презентации, а деньги (если вы пользуетесь платным аккаунтом) не будут возвращены.
После настройки учётной записи можно вернуться на главную страницу Личного кабинета. Чтобы сделать это, нажмите на вкладку «You prezis» вверху страницы.
Обратите внимание, что ссылка «Create your profile» изменилась на «View your profile» («Просмотр профиля»). Теперь по этой ссылке можно изменить указанные выше данные.
Постоянный адрес страницы настроек: https://prezi.com/settings/
Бесплатный фрагмент закончился.
Купите книгу, чтобы продолжить чтение.
