
Бесплатный фрагмент - Если ты зашел сюда, значит, это твое
НАУЧЕН, ЗНАЧИТ ВООРУЖЕН.
(Афоризм)
Книга может быть полезна всем, кто пытается самостоятельно овладеть навыками чертежной работы в системе КОМПАС. Эта книга составлена ав-тором в виде ПОШАГОВОЙ ИНСТРУКЦИИ, и потому значительно сократит время на приобретение БАЗОВЫХ навыков. Она снабжена яркими, и не забываемыми рисунками, которые не дадут вам ЗАБЛУДИТЬСЯ в пути следования по инструкции.

Бесплатное обучение я провожу на КУРСАХ, в режиме СКАЙПа. Продолжительность каждого урока один час. Колличество занятий зависит от степени подготовленности СЛУШАТЕЛЕЙ данной группы и в среднем составляет 5 — 7 уроков. Записаться (и любые справки) можно здесь:
albert.kotosov@yandex.ru; +7 (967) 448-72-98; Скайп: ALBERTKOTOSOV.
Если вам нравится творчество этого автора, поставьте ссылку на страницу у себя на сайте и ваши посетители всегда будут в курсе последних новинок, смогут сравнить цены, купить нужные книги. И всё это в лучших магазинах Рунета.
АПЬБЕРТ — все книги автора в лучших книжных магазинах Рунета.
***
ПРЕДИСЛОВИЕ
Чему я учу, и почему именно ЭТОМУ
В начале приведу доказательства (аргументы) того. что в машиностроении нет ОСОБОЙ НАДОБНОСТИ (ну… почти нет!) разрабатывать конструкторскую документацию в 3D.
Немного истории. Без этого не будут НАГЛЯДНО видны доказательства (аргументы) того, что в машиностроении (до сего дня) широко востребована только конструкторская документация, выполненая (в дальнешем по тексту сокращенно КД) в ортогональных проекциях (для современного поколения, более понятное название: «Чертежи в 2D») и только в редчайших случаях НЕОБХОДИМЫ: «Чертежи в 3D». Из этих редчайших случаев, назову например, обработку деталей на станках с ЧПУ. Там ПРОГРАММА требует вставить чертеж детали, выполненный в 3D. И все же, если у вас появится необходимость содать «Чертеж в 3D», то я рекомендую воспольэоваться программой SolidWorks 2007, которая значительно проще и удобнее в работе, чем КОМПАС. Второй АРГУМЕНТ уходит корнями в эпоху бурного
развития (и роста) машиностроения в СССР. Это 50 — ые и 60 — ые годы. Тогда, в КБ ровными рядами стояли КУЛЬМАНЫ, на которых и трудились кон-структора (всей страны) да, и не только нашей. На кульмане (вручную) весьма трудно создавать документы в 3D, поэтому считалось, более РАЦИОНАЛЬНО, обучить ВСЕХ (и производящих чертежи, т.е. конструкторов и тех кто будет по ним работать, т. е. мастеров, контролеров, начальников или рабочих) УМЕТЬ ЧИТАТЬ ЧЕРТЕЖИ. Под этими словами понимается: «ЭТИ ЛЮДИ ДОЛЖНЫ ИМЕТЬ ПРОСТРАНСТВЕННОЕ ВООБРАЖЕНИЕ». Этот НАВЫК, обычно начинали прививать будущему СПЕЦИАЛИСТУ, вначале в учебном заведении, и заканчивали его совершенствование на производстве. К сожалению, в современной России утрачено это полностью. И в ВУЗах, и Колледжах, «Ослабили ВОЗЖИ, до больше некуда, и на ПРОИЗВОДСТВАХ не только не обучают ЭТОМУ, но даже владельцы бизнеса (нынче, как правило, от своих конструкторов) требуют подавать ИМ чертежи в 3D. А это уже глупость и тревожный и ПЕЧАЛЬНЫЙ сигнал, что мы деградируем! Здесь, я сделаю небольшое отступление и покажу, что «ЭТА ГЛУПОСТЬ» процветает не только у нас в России. Одна моя знакомая (бывший коструктор КБ
оснастки, з-да «Тяжэлектромаш», республики Кыргызстан, Унру С. Г.) уехала в Германию и там сейчас работает конструктором по штампам. В ЛИХИЕ 90-ые годы (приблизительно в 1999году) я с ней общался по телефону), и спросил ее, как и в кокой ПРОГРАММЕ она выполняет чертежи. Она ответила, что ВСЕ чертежи делает только в 3D. Здесь хочу обратить ваше внимание, что для производства «ЧЕРТЕЖЕЙ в 2D», КОМПАС, наиболее подходящая (более простая, и понятная, и легко УСВОЯЕМАЯ) программа из всех программ известных и применяемых в России. Почему она более легко усвояемая. Да, потому, что в ней конструктор работает так, как бы он работал на КУЛЬМАНЕ.
Из этих аргументов и вытекает чему я буду вас учить. Я буду учить вас работе в системе КОМПАС 2D, проектированию, т.е. изготовлению ЧЕРТЕЖЕЙ. Да, да ИЗГОТОВЛЕНИЮ чертежей, вы не ослышались. И только этому, а не конструкторской работе.
Глава 1
Изготовление чертежей при помощи системы
КОМПАС
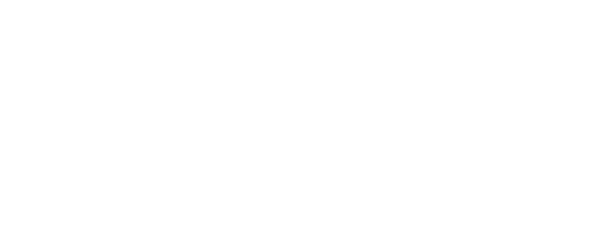
Здесь (на фото, Рис.1.) видим, что перед нами согнутая из подручного матермала (в данном случае из картона) коробка прямоугольной формы. Внутри коробки подвешена ДЕТАЛЬ (в данном случае спичечный коробок) на двух нитях. Почему на двух нитях? Да потому, что две нити «ОБЕЗДВИ-ЖАТ» деталь от вращения вокруг вертикальной оси. Они так же не дадут ЕЙ смещаться в каких-либо других напрапвлениях. Важно, деталь, любой фор-мы, всегда устанавливать так, как это сделали мы со спичечным коробком. Мы грани детали (коробка) расположили (и затем «Обездвижили») так, чтобы они были параллельны всем плоскостям, на которые они будут проектироваться. Заметим здесь, что при проектировании в основном ЗАДЕЙСТВУЮТ три плоскости: фронтальную плоскость, она на фото, располагается параллельнопроему (т. е. открытой стороне коробки) и находится за ним, т. е. это задняя стенка коробки. На Рис.2.. она окрашена в желтый цвет. Далее при проектировании используется ГОРИЗОНТАЛЬНАЯ плоскость, на Рис.2., она окрашена в голубой цвет. Ну и наконец последняя ПРОЕКЦИОННАЯ плоскость — боковая, на которой вычерчивается ВИД СБОКУ. На Рис.2., она осталась не окрашенной. Это правая боковая стенка коробки (см. Рис.1.) И это пока все пояснения к рисункам 1 и 2.
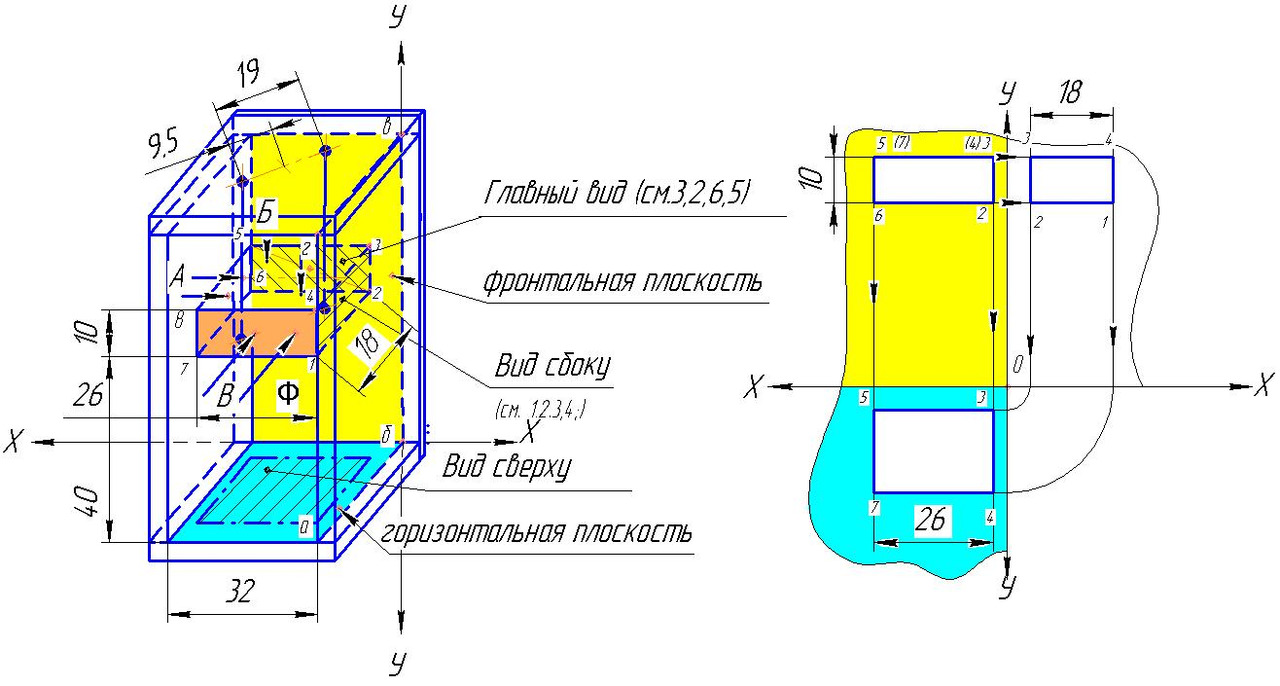
Рис.2.Учебный макет (см. слева); ортогональные проекции ДЕТАЛИ (см. справа)
(см. подвешенную призму), полученные с помощью макета
Давайте теперь откроем программу « КОМПАС» через ярлык (который находится на вашем «Рабочем столе»), то у вас откроется окно где еще не будет ФОРМАТКИ чертежа. И так же будет отсутствовать «Левое меню», см. Рис3.
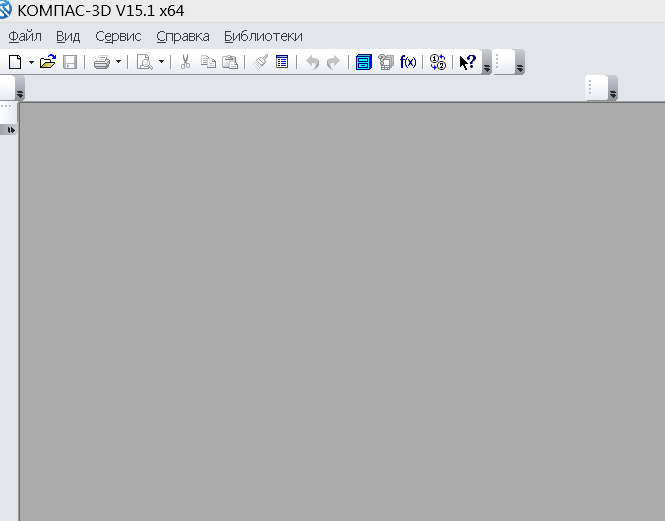
Для того, чтобы начать что либо проектировать, вначале необходимо вызвать «ФОРМАТКУ», то есть открыть какой вам нужно ДОКУМЕНТ. Это делаем так:
— Наводим стрелку мышки на значок — то есть создать новый документ. Значок находится в верхнем «МЕНЮ».
Затем левой кнопкой щелкаем 1 раз и у нас появляется окно, где нам предлагают выбрать документ. Выбираем, например, «ЧЕРТЕЖ».
— Наводим на него стрелку мышки и щелкаем 2 раза левой кнопкой. У нас на поле появится «ФОРМАТКА», см. Рис.4. Но можно не щелкать два раза, а просто левой кнопкой мышки выделить желанный документ, а затем нажать кнопку ОК.
— Что означает слово «ВЫДЕЛИТЬ». Это значит необходимо сделать следующее:
— навести стрелку мыши на название ДОКУМЕНТА (в нашем случае это «Чертеж» и щелкнуть левой кнопкой один раз. Если цвет стал «СИНИМ», то значит мы выделили это слово.
С появлением документа (т. е. «ФОРМАТКИ») автоматически появляется и левое (боковое) «МЕНЮ.
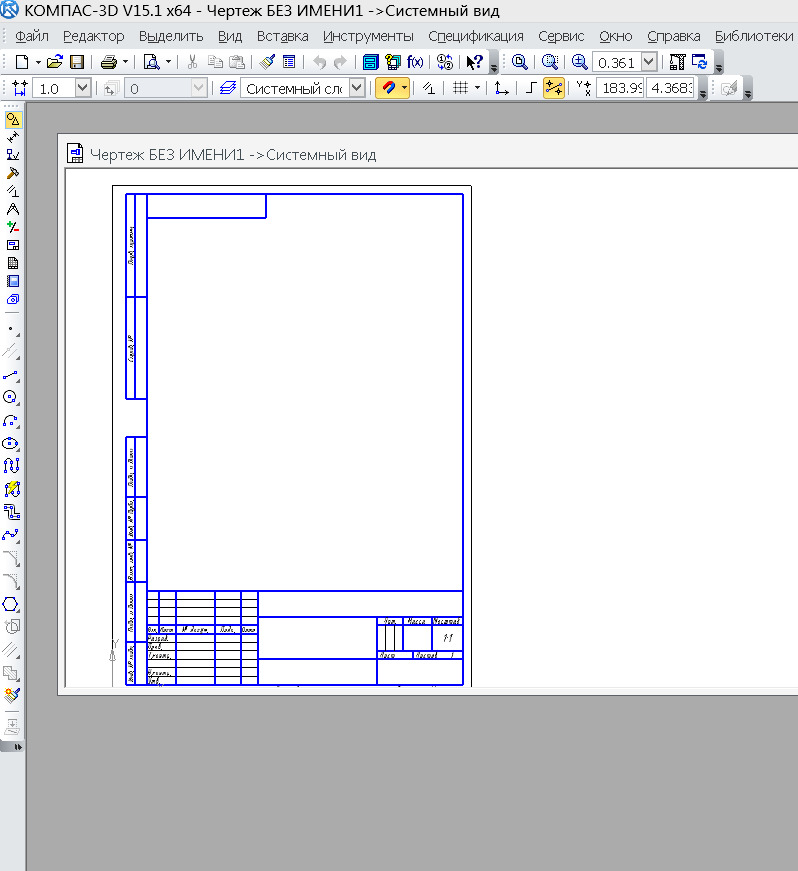
Слева находится основное «МЕНЮ» (см. вертикально расположенные значки от «q» и до самого низу, до значка). В верхней части экрана расположено еще одно «МУНЮ», назовем его вспомогательным, так как им мы будем пользоваться несколько меньше (реже), чем боковым. Название «Функций» (то есть ЗНАЧКОВ) можно легко прочитать так: если вы наведете стрелку мышки к искомому ЗНАЧКУ, и несколько задержитесь, то всплывет окошечко с название этого ЗНАЧКА (то есть функции) и вы легко прочтете его. Например, наведем нашу мышку на самый верхний значок «q» и у нас в сплывшем окошечке появится название: «Геометрия», а ниже уже не жирным тест: «Активировать инструментальную панель.» И так находим названия любых ЗНАЧКОВ.
Теперь можно приступить к проектированию И так, если ты зашел сюда, то ЭТО точно твое! Не сомневайся, уже через несколко занятий, ты чудесным образом, превратишься в ПРОДВИНУТОГО СПЕЦИАЛИСТА. Настоятельно рекомендую всем (особенно ЧАЙНИКАМ) изготовить для себя простенький макет, см. Рис.1. Поверьте, это не напрасная ЗАТЕЯ, он (этот макет) сослужит вам добрую службу. В связи с тем, что данная книга предназначена и для ЧАЙНИКОВ, то начну я свое обучение с развития ПРОСТРАНСТВЕННОГО ВООБРАЖЕНИЯ. Продвинутый ученик (читатель) может ЭТО пропустить и продолжить свое УГЛУБЛЕННОЕ обучение со стр.9. И так, внимание ЧАЙНИКИ! Специально у ВАС начинаем развивать ПРОСТРАНСТВЕННОЕ ВООБРАЖЕНИЕ. Посмотрите на свой «Учебный макет» Рис.1, а все те у кого его нет, на «Учебный макет» Рис.2, со стороны открытой части (т.е. проема). Все вы видите, что ваш МАКЕТ имеет вид прямоугольной коробки, открытой с одной стороны. Внутри нее (на двух нитях) повешена, к ее верхней плоскости, деталь, которую мы и будем с вами вместе проектировать. Одно очень ВАЖНОЕ УСЛОВИЕ. Подвешенная однажды ДЕТАЛЬ, должна теперь на протяжении всего проектирования оставаться в этом положении, т. е. она болжна быть «Обездвижена»
Проектирование обычно начинают с построения (раэработки) ГЛАВНОГО ВИДА или его еще называют ФРОНТАЛЬНОЙ ПРОЕКЦИЕЙ. При разработке фронтальной проекции детали (мысленно) поступим так. Занесем точечный источник света (например, свечу или светодид) прямо перед деталью, т. е. там где располагаются две стрелки «В» (см. Рис2.). Тогда напротивоположной плоскости (см. Рис.2., она закрашена желтым цветом) появится СИЛУЕТ (тень) от нашей детали. Это и будет ее фронтальная проек-ция, или ГЛАВНЫЙ ВИД нашей детали, см. Рис.2К прямоугольник (2. 3, 5, 6).
Так мы, с помощью ПРОЕЦИРОВАНИЯ (т. е. освящения, напрмер, с помощью светодиода) впервые увидели, (я подчеркиваю УВИДЕЛИ глазами) какая по форме (и размерам) фронтальная проекция нашей детали. Заметитм, что ТЕНЬ — то есть фронтальная проекция нашей детали, очень (ну как две капли!) похожа нато, что располагается прямо перед нашими74\ё глазами. Это плоскость 4, 1, 7, 8. Для того, чтобы ее можно было быстро ОБНАРУЖИТЬ, мы закрасили ее в «Кирпичный цвет». Отсюда проистекает главный вывод. Фронтальная проекция (детали) это то, что мы с вами видим «ПЕРЕД СОБОЙ». Это передняя поверхность «Коробка», на которую МЫ с вами смотрим. А так, как человеческое зрение это «Неренгеновское зрение», то и на фронтальной проекции изображаем то, что «Простирается» перед нашим взором. В данном примере, перед нашим взором находится передняя плоскость «Коробка» и ничего более на ней нет. Но, стоило бы нам на ней написать ЧТО ТО, например, букву «Z» и тогда и эта буква должна быть показана (отражена) на фронтальной проекции. Опишем теперь, что собой представляет «ПОЛЕ ЧЕРТЕЖА». Поле чертежа это место, где развернется работа по созданию 2D чертежа. Это «Форматка», которую КОМПАС любезно выдает каждому, смРис.4., раньше
конструктор был обязан вычертить ее в ручную сам.
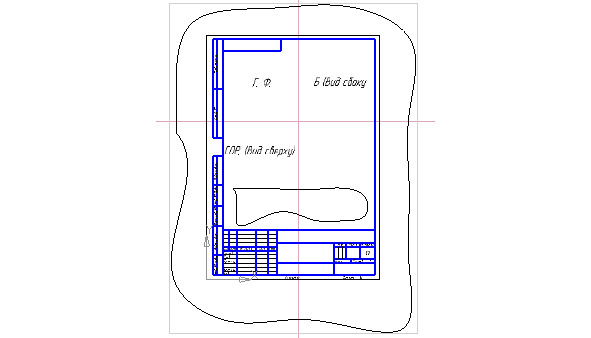
И так, на поле чертежа мы «Мысленно» производим разметку, т. е. делим ПОЛЕ на части. Можно сделать это не «Мысленно», а с помощью «Линий по-строения», как сделал я, см. Рис5, это две взаимно перпендикулярные линии светло «Кирпичного» цвета. Они разбивают все поле примерно на равные части. Далее оставляем («Мысленно») место под «Технические требования», которые неизбежно присутствуют на каждом чертеже. Я, это место обчертил (условно) тонкой сплошной линией. Теперь на месте, которое на поле обозначено Г. Ф, будем разрабатывать (вычерчивать фронтальную проекцию (или ГЛАВНЫЙ ВИД) детали, в нашем случае КОРОБКА. Как мы видим из Рис.1 и 2 это прямоугольник 10х26 мм. Для того, чтобы его построить (начер-тить) в КОМПАСЕ (и на том месте поля, где его ВСЕГДА располагают!), мы воспользуемся (как, впрочем и всегда в последующие разы) ЛИНИЯМИ ПОСТРОЕНИЯ, см. Рис.6.
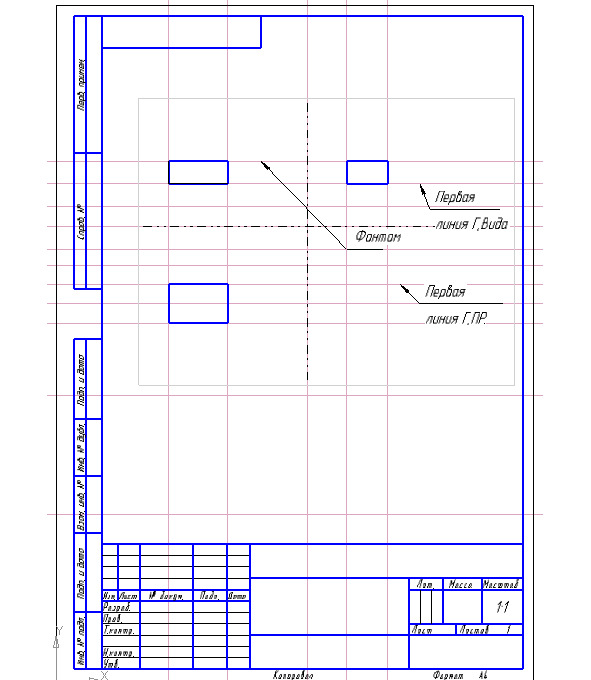
Порядок построения такой. Строим вначале ГЛАВНЫЙ ВИД, затем ВИД СВЕРХУ и далее ВИД СБОКУ. Такая очередность, не очень обязательная, но предпочтительная. Раньше мы с вами определились где на поле чертежа располагают главный вид. Это в верхнем квадрате, см. Рис.5, там есть буквы Г,Ф. И так, «Зацепляем» в главном МЕНЮ (см. боковую, вертикальную панель, Рис.4., функцию «Горизонтальная линия». Сейчас подробно (шаг за шагом) расскажу, как это надо сделать. В дальнешем (в таких случаях) буду краток и ограничусь лишь словами: «Берем горизонтальную линию». Для того, чтобы взять «Горизонтальную линию», мы должны сначала навести стрелку нашей мыши на буковку «q» (т. е. ГЕОМЕТРИЯ), а затем щелкнуть один раз левой кнопкой мышки. В результате нашиз действий ЭТА ФУНКЦИЯ засветится «Кирпичным цветом». Далее, надо (стрелочкой мыши) опуститься ниже и найти функцию: «Горизонтальная прямая» и щелкнуть ее один раз левой кнопкой и кнопку (теперь) можно отпустить. Она, (линия) все равно прочно зацепится за вашей мышкой. Теперь эту линию (это линия построения всего лишь!) можно перенести в любое место нашнго поля чертежа. Будем переносить ее на то место, где мы намереваемся построить ГЛАВНЫЙ ВИД. И так, переносим эту (зацепившуюся за мышу) линию, например на то место, как показано на Рис.6, см. нижнюю линию построе-ния, т.е. та, которая располагается первой от «Координат». Координатами я условно называю, две взаимно перпендикулярно расположенные линии обведенные черной штрихпунктирной линией. Вам их на чертеже проводить не надо! См. Рис.6, там есть стрелка с надписью. Далее заходим вновь в главное меню и включаем ГЕОМЕТРИЮ (т. е. значекq), если ОН не «ГОРИТ». А далее опускаемся нижен по МЕНЮ и находим функцию: «паралленльные линии». Выбираем их и несем их к нашему ГЛАВНОМУ ВИДУ. Там останавливаемся на НИЖНЕЙ ЛИНИИПОСТРОЕНИЯ и щелкаем один раз. Теперь, нашафункция («ПАРАЛЛЕЛЬНЫЕ ПРЯМЫЕ») прочно схватиться за НИЖНУУ ЛИНИЮ. Далее, мы мышку опускаем вниз (заходим в НИЖНЕЕ МЕНЮ). Там находим окошечко «Расстояние» и внемвидим какую то цифру, например, как на Рис.7. она 209,0. Ставим курсор мышки справа от нее
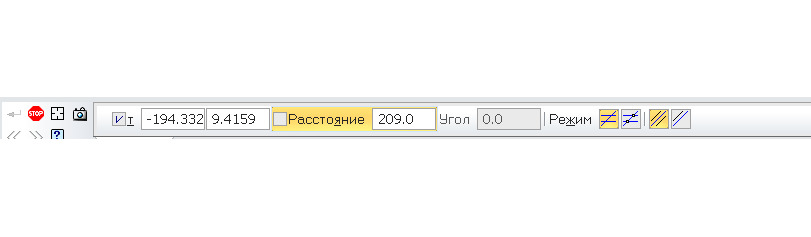
и щелкаем один раз. Далее с помощью КЛАВИАТУРЫ стираем эту цифру и вписываем свою. Какую? Такую, какую имеет наш КОРОБОК по толщине. Для этого берем измеритель (например, линейку, штангельциркуль или др. иной) и измеряем этот размер. Как только вы впечатаете в это окошко цифру (в нашем примере она 10мм.), за вашим курсором сразу же прочно она «Зацепиться». Остается теперь нажать на клавиатуре клавишу «Enter», и параллельная прямая займет свое ЗАКОННОЕ место. Чтобы зафиксировать ее там необходимо мышку навести на значек (см. это стрелка!) и щелкнуть (несколько раз), обычно это 2 раза. Последний щелчек определяется появлением (на этой линии построения) ФОНТОМА, см. Рис6. Щелкнув ЕГО произойдет фиксация этой линии.
И так, две линии построения ГЛАВНОГО ВИДА сделаны. Теперь с помощью таких же ианипуляций постройте САМОСТОЯТЕЛЬНО две ВЕРТИКАЛЬНЫЕ линии построения на главном виде. Надеюсь с этим вы справились. Теперь «ОБВЕДЕМ» по контуру ГЛАВНЙИ ВИД. Для этого зайдем в ГЛАВНОЕ МЕНЮ и выберем «ОТРЕЗОК». Перенесем эту функцию на построенный ГЛАВНЫЙ ВИД и остановившись в любой ЕГО точке щелкнем один раз. Линия «ОБВОДКИ» (т. е. «Отрезок») прочно ЗАЦЕПИТЬСЯ за выбранную точку и мы сможем ОБВОДИТЬ построенную проекцию по контуру. Так, подойдя а к следующей точке, надо щелкнуть два раза (конечно же) левой кнопкой и двигаться далее. И так до конца периметра. Так появился первый ГЛАВНЫЙ ВИД детали у ЧАЙНИКА.
Теперь приступим к проетированию других (оставшихся) видов. Начне, например, с построения вида сверху. В нимание ЧАЙНИКИ! Для этого вы светодиод теперь заносите сверху детали, там где стрелки Б, см. Рис.2. Тогда, на ГОРИЗОНТАЛЬНОЙ плоскости появится ТЕНЬ от проекции ДЕТАЛИ, см. Рис2. Для того, чтобы построить эту проекцию (в нашем случае часть работ по ее построению была нами выполнена ранее) теперь нам достаточно найти в меню функцию: «Горизонтальная линия» и перетащить ее на место расположения ГОРИЗОНТАЛЬНОЙ ПРОЕКЦИИ, см. Рис6. Теперь выберем функцию (в главном МЕНЮ) «Параллельные прямые» и перенесем их на место положения горизонтальной проекции и установим (и зафиксируем) их на расстоянии 18мм от первой линии построения. Далее выберем «ОТРЕЗОК» и обведем построенное наше изображение «ВИД СВЕРХУ», см Рис.6. Вид СБОКУ все (и ЧАЙНИКИ то же) построй те самостоятельно!
И так, мы построили три прокции (в 2D) нашей детали КОРОБКА. При первом внимательном его рассмотрении приходим к заключению, что в данном случае одна проекция (вид сбоку) здесь ЛИШНЯЯ. Достаточно двух проекций, главный вид и вид сверху. Проекция «Вид сбоку» не несет в себе какой-либо новой информации о детали. Поэтому удалим эту проекцию так:
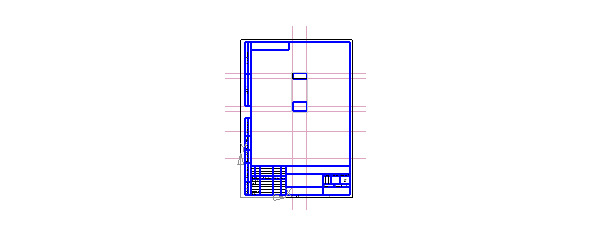
— зажмем левую клавишу мышки и обозначим область, которую хотим удалить с чертежа (см. Рис.6.). На Рис.6., это область возле вида сбоку и всеместа, где есть стрелки или какие — либо надписи. И так, после того, как мы обвели желаемые (к удалению) области, то многие элементы чертежа изменили свой цвет, они стали зелеными. Этим КОМПАС сообщил нам, что ОН готов удалить ВЫДЕЛЕННОЕ. Я посчитал, что линии построения, которые относятся к главному виду и виду сверху, нам еще могут пригодиться. Поэтому, я их ПОГАСИЛ. Как я это сделал? Я завел курсор мышки между двумя (светящимися «Зеленым» цветом) линиями и щелкнул один раз. Эти линии сразу погасли. Так я потушил все (необходимые) линии, см. Рис.8.
Доведем разработку данного чертежа до конца. Первое, что сделаем, это проставим все (необходимые для ее изготовления) размеры. Это делаем так. В начале распланируем, где и какие размеры мы будем проставлять. Здесь существует «Негласное» правило: «Все размеры должны быть равномерно распределены между (участниками чертежа), т. е. между проекциями». Допустим размеры нашей детали должны быть следующие:
— тощина детали, 10 –0,01;
— длина детали, 26 — 0.01;
— ширина детали 18;
Так, как у нас 3 размера, то я решил, что один (толщине детали) я отдам главному виду, а остальные размеры достануться виду сверху. Все распланировали, теперь будем проставлять эти размеры. Выбираем в главном меню, необходимый ВИД размера. При простановке толщины детали нам НЕОБХОДИРМО сперва активировать (этому, я вас уже научил!) общую функцию «РАЗМЕРЫ». Когда мы ее активируем, то она засветится «Кирпичным» цветом. Эта функция в главном меню расположена сразу за «Геометрией», см. значек «q». После АКТИВАЦИИ можно выбирать любой «Вид» размера, зацеплять за мышку и перено-
сить на чертеж. Для простановки размера (толщины детали), в главном меню открытого значка мы не обнаружили. Будем искать, где то он есть, но СКРЫТ. Попробуем навести мышку на значек: и не отпускать зажатую левую клавишу мышки. Тогда, всплывут скрытые от нас ФОР-
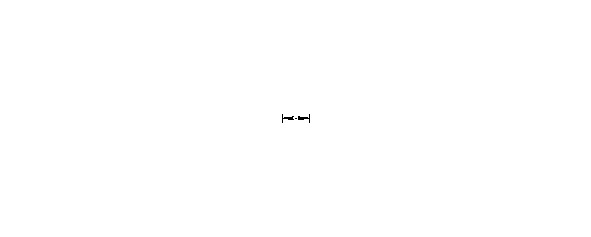
МЫ размеров. Рассмотрев их, мы и там не обнаружили своего ВАРИАН-
ТА. Что же дальше делать? В этом случае надо АКТИВИРОВАТЬ еще и ЭТУ функцию. Активируем ее. Она прибретает другой цвет и… выскакивает НИЖНЕЕ МЕНЮ. Где мы и находим необходимый вариант простановки нашего размера (на главном виде), т. е. толщины детали. Зацепляем его за мышку и переносим на поле чертежа и в нужное нам место. Подводим ФОНТОМ (дергающийся) к нижней точке и щелкаем 1 раз. Затем передвигаем его к верхней точке и щелкаем еще раз. У нас на поле чертежа появляется ВЕСЬ фонтом размера. Теперь, надо записать его размер в окошко, где высветились фифра 10 и ее допуск. Как только мы наведем стрелочку мышки (в это окно) и щелкне, выскочит окошко ПОДСКАЗКИ. Здесь мы видим, в нижнем окне размер
10 ± 0.18. Этот размер КОМПАС намеревается поставить на наш чертеж.
И ведь поставит же, если мы ЕГО не остановим! Для этого мы должны завести стрелку мышкеи в «Верхнее поле допуска (см. цуифру +0,18000 и стереть ее всю полностью. Затем зайти в нижнее окошечко и стереть только то, что нам не подходит. А дальше, на клавиатуре впечатать туда
Необходимые цифры 01 и нажать ОК. Сразу, после этого, за мышкой ЗАЦЕПИТСЯ желанный нами размер. Теперь, нам остается выбратьему место, и щелкнуть ТАМ. Фонтом остановится и проявится наш (желаемый) размер. Остается только прервать комаду, для этого щелкнем мышкой, в нижнем меню на значке: остановить ТАМ фонтом, щелкнуть 1 раз, завести стрелку мышкина значок и прервать ком-
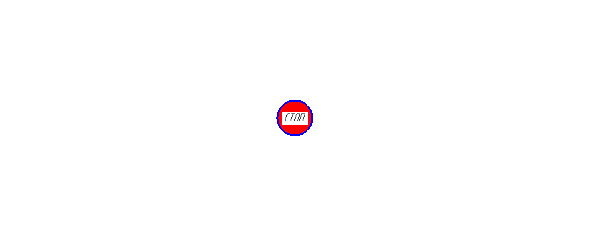
манду. Проставте, остальные размеры самостоятельно. После этого, нам предстоит проставить на поле чертежа еще ЗНАКИ ЧИСТОТЫ ОБРАБОТКО всех поверхностей нашей детали. Это будут такие ЗНАКИ:
— дла поверхностей, определяемых размерами 10 -0.01 и 26 -0.01, они будут:, а для остальных повехностей:. Проставим их на наш чертеж. Сперва активируем функцию:. После активации она засветится другим цветом. Далее найде (ниже) и щекнем по ней мышкой. Появится нижнее меню. Там мы, на клеточке: «ТЕКСТ» щелкаем мышкой. Выскочит окошко, в которое с клавиатуры надо впечатать требуемую шероховатость, например,. Затем, надо щелкнуть ОК и фонтом зацепится за вашу мышку. Теперь его можно переносить на поле чертежа и устанавливать ТАМ любое колличество раз. В нешем примере мы его установим на две (с 2-х сторон) поверхности. Для того, чтобы установить шероховатость «ОСТАЛЬНОЕ», нам необходимо зайти в верхнее меню и щелкнуть один раз. Всплывет окошко, в котором найдем слова: «Неуказанная шероховатость», и далее слово: «ВВОД». Щелкаем по нему 1 раз и унас всплывет еще одно окошко. В нем мы (клавиатурой) впечатаем необходимую величину шероховатости и нажимем ОК. После этой команды ОНО (значение шероховатости) перескочит на чертеж и в нужное место, см. Рис.9.
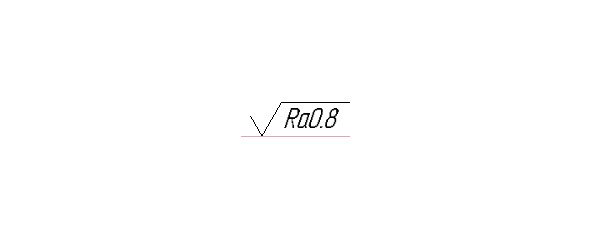
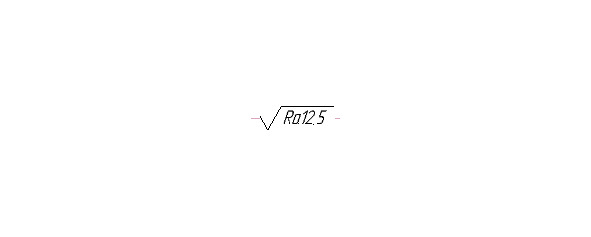
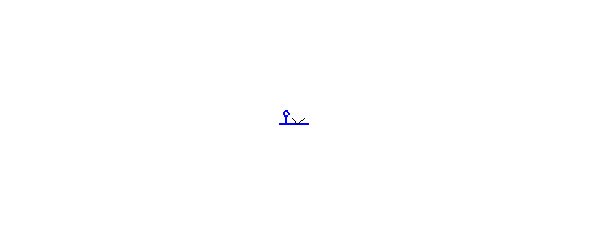
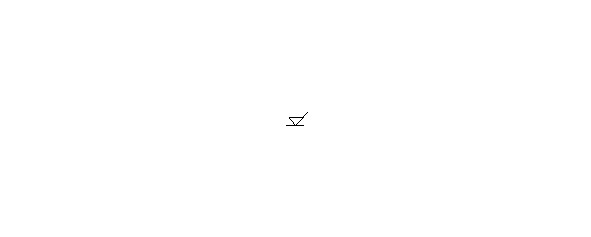
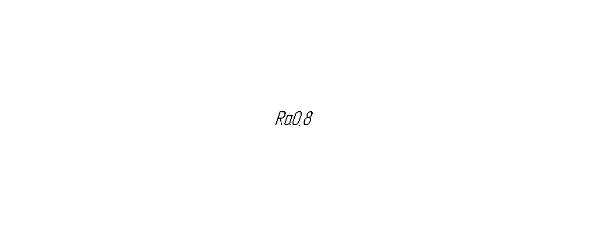
Далее мы должны заполнить ПУСТУЮЩЕЕ место на чертеже техническими требованиями (ТТ), которые должны неукоснительно быть выполнены в процессе производства данной детали. В наше примере это:
— 1.HRC 48 … 56;
— 2.H14, h14, ±JT14/2;
Примечание: 1,Значок ± можно найти в
Верхнем меню, щелкаем на слово «Вставка»и
у вас выскакивают дополнительные (на время
скрытые опции) выбираем «Символ» щелкаем
по нему, появляется окошкко, в нем находим
наш ИСКОМЫЙ символ, щелкаем по нему и он
перескакивает к ВАМ в указанное место.
2, Не забудьте, после того, как впишите ТТ, со-
хранить их. Для этого надо зайти в нижнееме-
ню, найти значок и щекнуть по нему.
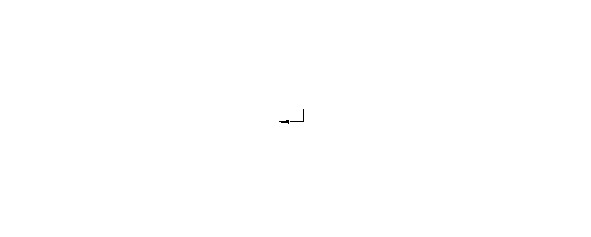
3,Некоторые подсказки по заполнению «Штам-
пика». Чтобы начать ЕГО заполнять надо зайти
в верхнее меню, найти «Вставка» и щелкнуть
ее. Сразу же всплывет окошко, в нем найдите
слова: «Основная надпись», щелкните ее и где
то (не важно где!) на ней появится «Дергаю-
щийся» курсор. Наведите мышку на поле, ко-
торое хотите ЗАПОЛНИТЬ и щелкните на нем.
Курсор сразу же перескочит туда. Теперь, с
клавиатуры впишите туда все, что необходи-
мо. Так продолжайте делать до окончания за-
полнения. В конце не забудьте сохранить СВОЕ
ТВОРЕНИЕ.
Запишем ТТ на поле нашего чертежа, см. Рис.9. Осталось заполнить все графы в «ШТАМПИКЕ», т. е. в ОСНОВНОЙ надписи чертежа. Сделаем это, см. Рис. 9. Все линии построения теперь, когда разработка чертежа окончена, надо убрать. Для этого выделим их и УДАЛИМ. Разработ-
ка чертежа закончена, см. Рис.9.
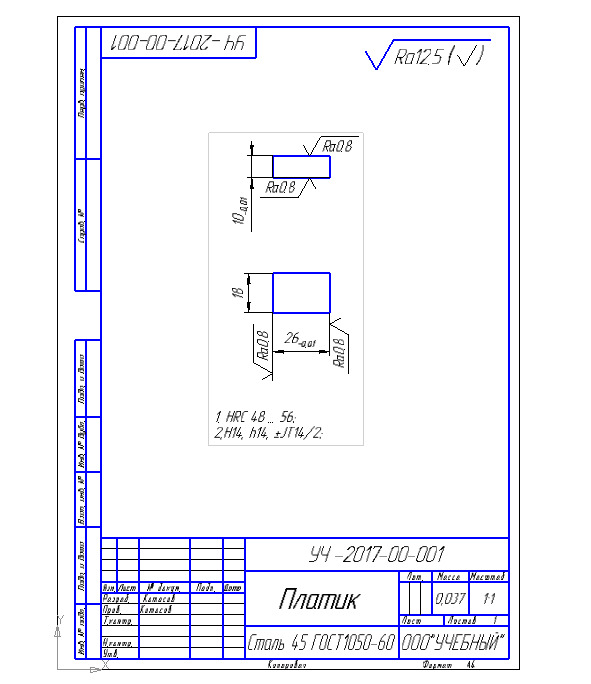
Дорогие мои, ПРОДВИНУТЫЕ СПЕЦИАЛИСТЫ (после изучения этих материалов) ЧАЙНИКОВ больше нет! Последнее мое НАСТАВЛЕНИЕ. Оно состоит в следующем: ВЫ получили необходимый (и достаточный) БАЗИС по развитию (у каждого из вас) ПРОСТРАНСТВЕННОГО ВООБРА-
ЖЕНИЯ. А дальше ВАМ необходимо, путем собственных ТРЕНИРОВОК, добиться ЕГО развития. Тренировки, советую проводить так:
— на возвышенное место (столик или еще ЧТО!) положить деталь, которую вы собираетесь ЭСКИЗИРОВАТЬ. Желательно, чтобы деталь (по высоте) располагалась на уровне глаз. Деталь должна быть повернута к ВАМ, той плоскостью (стороной), которую ВЫ выбрали за»ГЛАВНЫЙ ВИД». Приведу несколько ПРАВИЛ по выбору ГЛАВНОГО ВИДА у любой детали. Во — первых, за ГЛАВНЫЙ ВИД выбирают такое роасположение детали, как она РАСПОЛАГАЕТСЯ в машине или УЗЛЕ. Во — вторых, за ГЛАВНЫЙ вид выбирают такое расположение детали, в каком она будет сбазирована (и закреплена) при обработке на станке. Закончив зскиз ГЛАВНОГО вида, выполните все другие (необходимые) виды. Обращаю ваше внимание, что при ТРЕНИРОВКАХ по развитию своего ПРОСТРАН-
СТВЕННОГО ВООБРАЖЕНИЯ, первоначально делают ЗСКИЗ (кто не знает: это чертеж, выполненый «От руки»), а затем чертеж в системе компас. При таком ПОДХОДЕ вы получите ДВОЙНОЙ результат, и уме-
ние ПРОСТРАНСТВЕННО ВООБРАЖАТЬ, и умение работать в КОМПАСЕ.
В консрукторской документации к каждому сборочному чертежуПРИ-
КЛАДЫВАЕТСЯ* спецификация. И к чертежу ОБЩЕГО ВИДА то же прик-
ладывают спецификацию. Поэтому покажу сейчас, как разрабатывают этот документ КД.
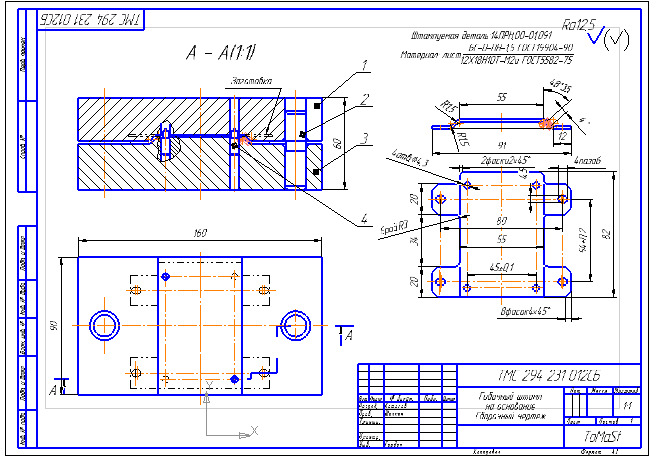
Как и при разработке ЧЕРТЕЖА, сперва необходимо «Вызвать» в КОМ-
ПАСЕ ДОКУМЕНТ. В данном случае, вызываем документ: «Специфика-
цию“. Для этого заходим в верхнее МЕНЮ и щелкаем по значку „Соз-
дать“, появляется окно (см. Рис.11), в котором выделяем „Специфика-
ция» и щелкаем на клавишу «ОК». И тут же появляется СПЕЦИФИКАЦИЯ
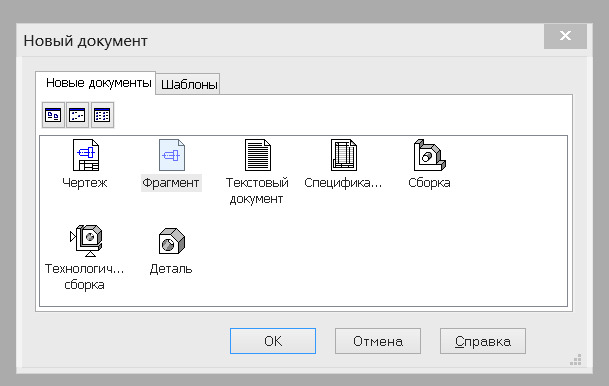
и левое, главное меню, пригодное для заполнения СПЕЦИФИКАЦИИ, см. Рис.12.
Теперь начнем разрабатывать СПЕЦИФИКАЦИЮ. Зайдем в ГЛАВНОЕ меню, найдем значок функции: «Добавить раздел», (см. желтого цвета значек с плюсиком сверху, Рис.12.), щелкаем по нему и появлячется окошко, в котором нам предлагают выбрать (много чего!), мы выбираем: «Документация», выделяем зто слово и нажимаеи «ОК». После зтих наших действий в заполняемом ДОКУМЕНТЕ появится слово: «Документация» подчеркнутое и в нужном (по ЕСКД) месте, см. Рис.14. А ниже (через строчку) мы увидим вибрирующий курсор (приглаша-
ющий нас к работе) и жирно подчеркенутую линию (КОМПАС указыва-
ет, куда нам следует писать). Будем следовать по указанному пути. За-
полняем графу: «Формат», затем: «Обозначение» (берем его из «Штампика» сборочного чертежа), далее по ПУТИ следования, заполняем все остальные графы, (см. Рис.14.). Для продолжения раз-
Бесплатный фрагмент закончился.
Купите книгу, чтобы продолжить чтение.