
Бесплатный фрагмент - Дизайн квартиры в Homestyler за 1 час
Введение
Квартира в жизни человека занимает одно из главных мест по своей значимости. Она — наша «крепость» и место, где мы проводим достаточно много времени. И неслучайно, мы хотим, чтобы наша квартира была удобной, красивой, функциональной.
Какой бы она ни была по размеру, мы стремимся «выжать» из неё как можно больше, а также внести «изюминку» в её интерьер. И не важно, речь идёт о квартире, в которой вы сейчас живёте или планируете приобрести в ближайшем будущем.
Люди по-разному подходят к планировке своей квартиры. Кто-то решает эту задачу путём передвижения мебели по квартире, не жалея паркета, другие рисуют планы на бумаге, третьи вырезают макеты мебели из картона и перемещают их по нарисованной этажной планировке квартиры и т. д.
Но всё это не идёт ни в какое сравнение с программным приложением по дизайну интерьера Homestyler.
Онлайн-приложение Homestyler от компании Autodesk появилось 14 апреля 2010 года (есть бесплатный и платные тарифы). Оно основано на прототипе проекта Dragonfly, разработанного этой же компанией в 2009 году.
Ранее, в 1982 году, компанией Autodesk была создана программа AutoCAD. Это — профессиональная двух- и трёхмерная система автоматизированного проектирования (САПР) и черчения. Сложная и дорогая.
Чуть позже, в 1990 году, та же компания Autodesk выводит на рынок свой новый продукт 3Ds MAX — супер профессиональное программное обеспечение для 3D-моделирования, анимации и визуализации при создании игр и проектировании. И это тоже очень сложный и дорогой продукт.
Обе программы AutoCAD и 3Ds MAX, по достоинству оценены профессионалами и активно ими используются, но для широких масс, они не подошли. Это и послужило основным мотивом для разработки демократичного по цене и простого в освоении программного продукта по дизайну интерьеров, который унаследовал лучшие качества своих предшественников. Таким продуктом и стала программа Homestyler.
От автора
В этой книге мы рассмотрим основной функционал программы Homestyler в её бесплатной версии, которого с лихвой хватит для большинства любителей творить новые дизайны квартир. Также коснёмся наиболее интересных функций программы, которые доступны в платных тарифах или в обмен на заработанные баллы.
Программа Homestyler постоянно обновляется разработчиками, что влечёт за собой изменения как самого функционала, так и внешнего вида: рабочей зоны, вспомогательных панелей, меню и т. д.
В этой книге речь пойдет о программе Homestyler V5.0. Язык интерфейса будем использовать русский.
И интернете можно найти рекомендации работать в английском интерфейсе в Homestyler ввиду того, что перевод на русский не всегда корректен.
Мы же остановимся на «русскоязычном» интерфейсе потому, что английский язык, особенно технический, не очень хорошо знаком русскоязычной части пользователей, а локализация на русский язык в этой версии программы Homestyler намного лучше предыдущих.
В тоже время, в книге мы будем иногда указывать названия разделов, модулей, команд как на русском, так и на английском языках. Это поможет лучше связать эти два языка интерфейса.
По мере изучения книги вы научитесь создавать и настраивать свои дизайн-проекты, строить этажные планы квартир, возводить стены с дверьми и окнами, делать арки и проёмы, расставлять мебель и другие элементы интерьера. Также вы узнаете, как декорировать поверхности стен, потолка, пола, мебели и многое другое.
И главное!
Всю эту красоту вы запечатлеете в виде реалистичных фотографий, сделанных в разных ракурсах, 3D-видах, панорамах, и даже в формате видео-гида по созданной вами квартире с эффектами анимации.
Для удобства восприятия излагаемого материала в книге используется много рисунков, демонстрирующих как расположение рабочих зон и инструментов, так и конечные результаты работы в программе Homestyler.
Благодаря рисункам вы сможете легче отследить ход и очередность работ в программе для выполнения той или другой операции: построения стен, расстановки мебели, размещения камер на плане квартиры для проведения визуализации (рендеринга).
В целом, данная книга может использоваться в качестве руководства или справочника по работе в программе Homestyler на базовом уровне.
А удобное и детальное оглавление книги позволит читателям быстро находить нужные разделы книги и сэкономит время по освоению программы Homestyler.
Желаю удачи в разработке креативных дизайнов в Homestyler!
Владимир Шаталов
Программа Homestyler
Переходим к знакомству с программой Homestyler V5.0.
Программа является достаточно простой по интерфейсу, и в тоже время, весьма богатой по выдаваемым результатам.
Эта программа имеет бесплатный тариф, которого вполне хватает новичкам для создания своих первых дизайн-проектов.
Платные тарифы «по карману» каждому желающему углубиться в тему дизайна интерьеров и создавать красивые профессиональные дизайн-проекты. Примерная цена подписки на месяц равна 500 руб. по состоянию на конец 2024г.
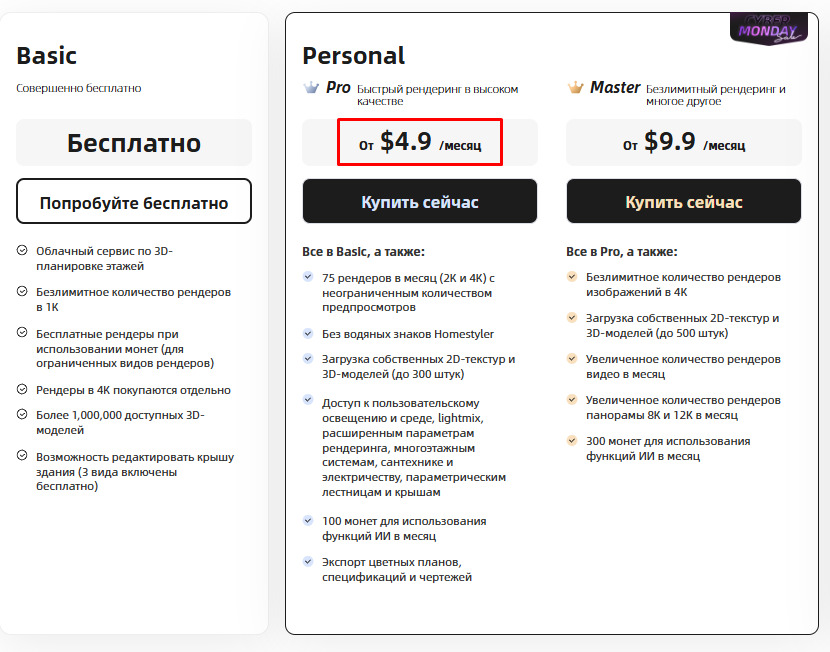
1. Продукты Homestyler
Перечислим основные продукты (результаты) программы Homestyler, которые вы можете получить, поработав в ней:
— 2D и 3D планы комнат квартиры с полной меблировкой;
— фотореалистичную визуализацию в разных ракурсах;
— виртуальные туры по комнатам квартиры;
— видео-ролики с эффектами анимации.

2. Преимущества Homestyler
Среди всех прочих программ по дизайну интерьера, программу Homestyler выделяют следующие преимущества:
— низкая стоимость;
— не нужен мощный компьютер;
— быстрый рендеринг;
— большие встроенные библиотеки моделей;
— простота использования;
— фотореалистичные картинки и видео создаваемых интерьеров.
3. Кому подойдёт Homestyler
Когда разрабатывалась программа компанией AutoDesk, на рынке графического проектирования уже было много подобных программ, в том числе и от самой компании AutoDesk: AutoCAD, SketchUp, Revit, 3Ds MAX. Казалось бы, куда больше? Зачем, для кого и каких целей компания разрабатывает ещё одну программу?
Для тех, кто, с одной стороны, не хочет сильно погружаться на детальный уровень освоения таких программ как AutoCAD, SketchUp, Revit, и уж тем более 3Ds MAX, а, с другой стороны, хочет заниматься дизайном интерьера и получать красивые виды и фотореалистичные картинки создаваемых дизайн-проектов.
Запускаем программу
Программа Homestyler не требует предварительной установки на ваш компьютер. Работа в ней проходит в режиме онлайн.
Для этого в командной строке вашего браузера наберите «homestyler.com» и нажмите клавишу «Ввод».
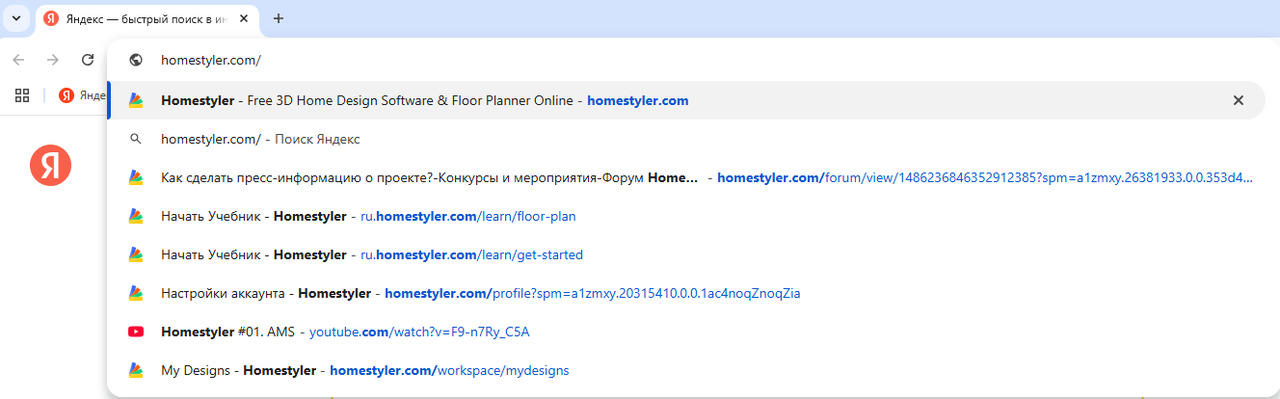
Или в поисковой строке введите слово «homestyler»
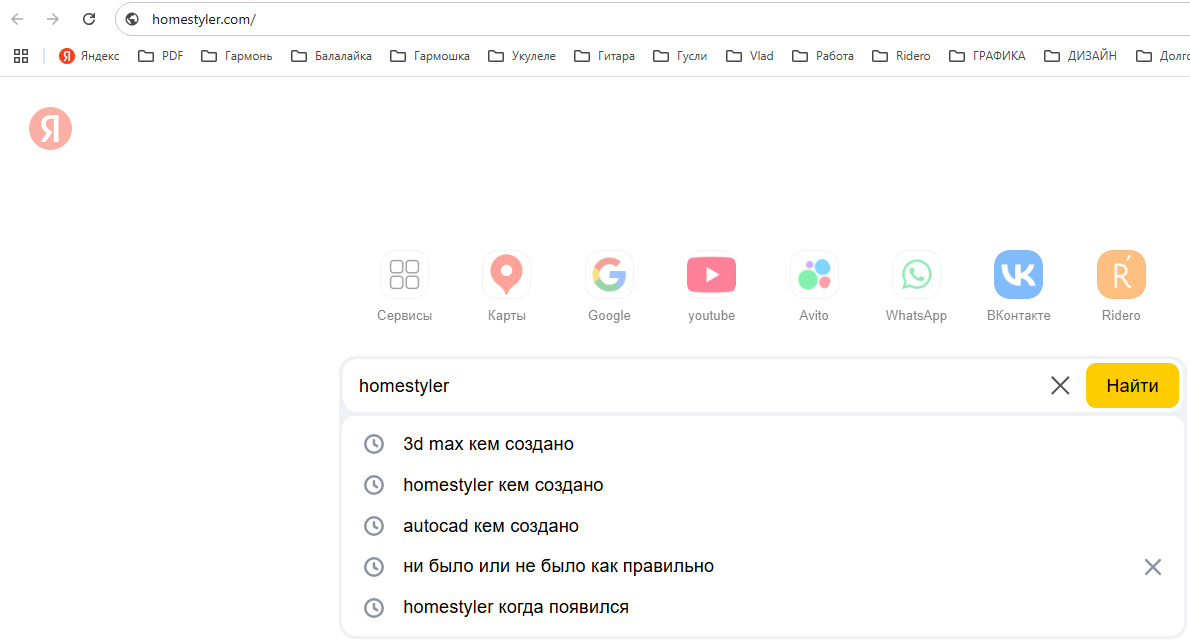
На экране появится список возможных сайтов. Найдите нужный вам сайт (homestyler.com) и кликните на него.
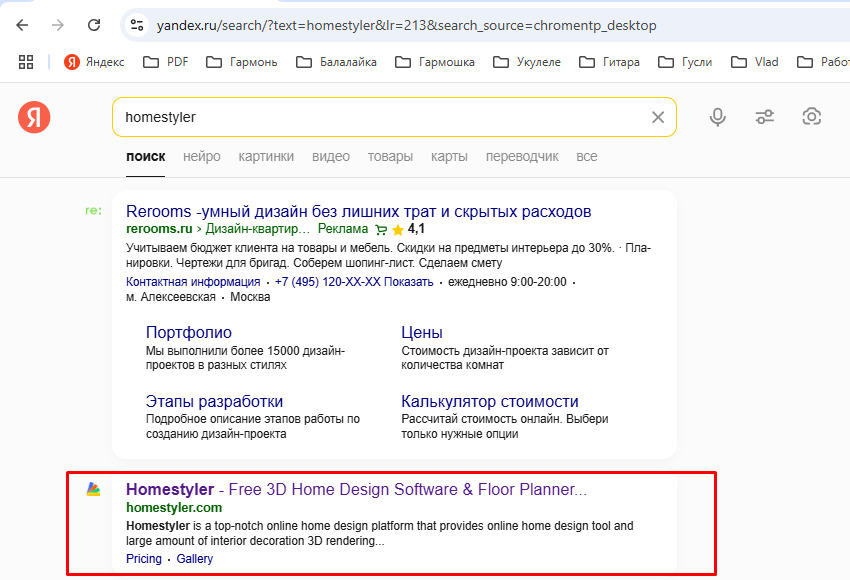
Для удобства быстрого входа в программу Homestyler вы можете создать закладку в вашем браузере.
Напомним ещё раз, что программа Homestyler работает через интернет, поэтому технические требования к вашему компьютеру по скорости обработки, объёму оперативной памяти и диску минимальные. Весь процесс обработки изображений производится на внешних серверах.
4. Регистрируемся в программе
Для работы в программе Homestyler необходимо пройти регистрацию. Сразу после запуска программы, вам будет предложено или войти в неё по логину и паролю, или (если их нет), зарегистрироваться.
Для регистрации надо ввести ваш e-mail и придумать пароль.
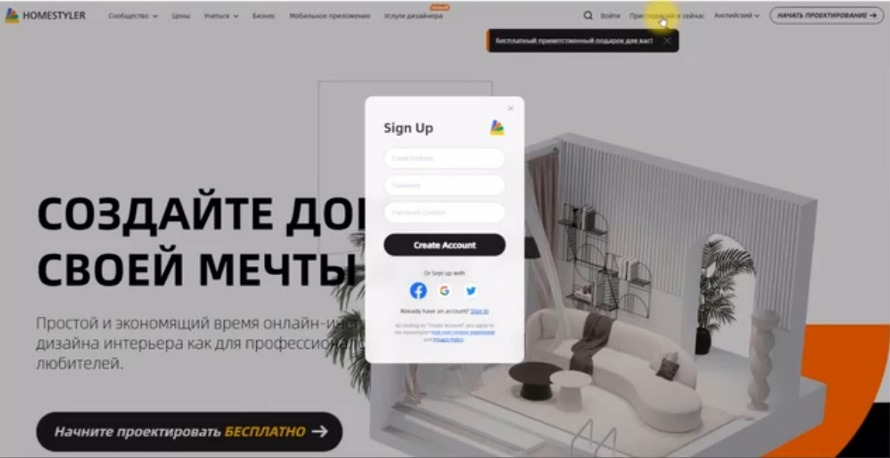
После этого на ваш e-mail программа отправит письмо для подтверждения введенного вами при регистрации адреса электронной почты. Это письмо вы найдете в папке «Входящие». Если его там нет, тогда поищите в папке «Спам».
Откройте письмо и кликните на ссылку.
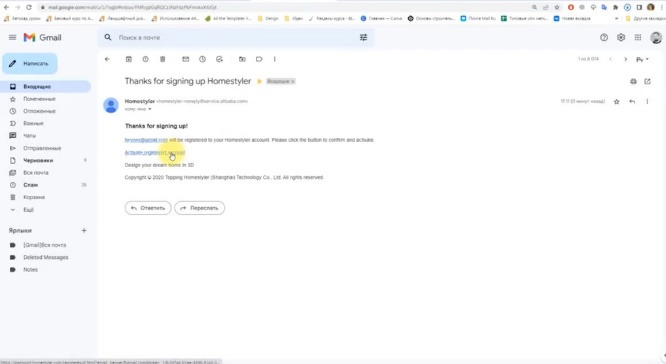
Если все прошло успешно, то вы получите на экран сообщение «Success», что в переводе означает «Успех». С чем вас и поздравляю!
Теперь можете войти в программу Homestyler уже под вашими, только что созданными, логином и паролем.
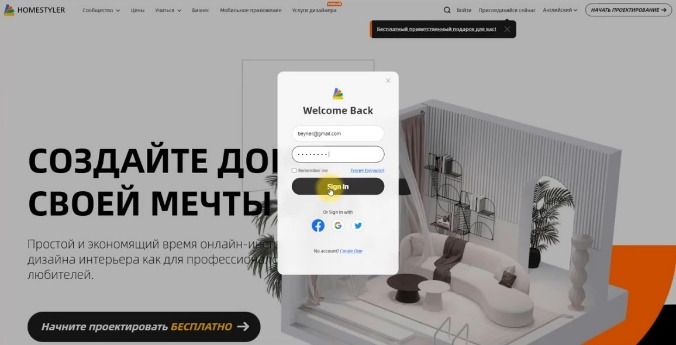
5. Устанавливаем язык интерфейса
Для удобства работы в программе Homestyler надо установить язык интерфейса, на котором вы будете с ней общаться.
Для выбора языка найдите в верхнем правом углу экрана рядом с вашей «аватаркой», две заглавные латинские буквы языка и значок «галочка вниз». Например, «ENv».
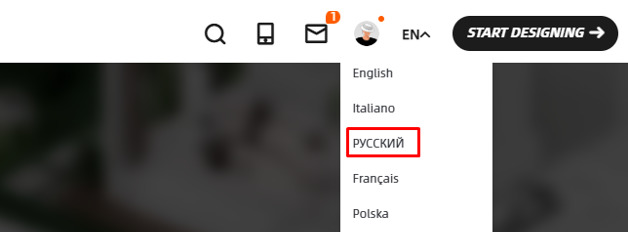
Для замены языка нажимаете на «галочку вниз» и из выпавшего списка выберите нужный язык, например, «РУССКИЙ».
Теперь ваша программа будет «общаться» с вами на русском языке.
Часто при работе с видео, фото и другими редакторами, рекомендуют оставаться в «оригинальном» языке программы (английском) ввиду того, что перевод на русский язык не всегда точно соответствует сути команды или другого фрагмента, который был переведен.
Мы будем работать в Homestyler на русском языке. Сейчас в локализованной версии этой программы стало намного меньше неточностей.
При этом, в описании процессов и команд программы Homestyler, мы также будем указывать их написание на английском языке.
6. Начинаем работу (бесплатный тариф)
Программа Homestyler кроме платных тарифов работы в ней, имеет также и бесплатный тариф, в котором для пользователей открыто примерно 70% всех функций. Этого вам будет более чем достаточно на первое время работы.
В дальнейшем, если у вас возникнет необходимость, вы сможете перейти на один из платных тарифов программы Homestyler.
Мы же в рамках этой книги ограничимся описанием функционала бесплатного тарифа, как максимально доступного для всех желающих, познакомиться с программой Homestyler поближе.
Создаём новый проект (Start designing)
Каждый новый дизайн интерьера является новым проектом. Иногда эти слова объединяют и получают «дизайн-проект».
Чтобы создать новый дизайн нажмите на кнопку «Начать дизайн» (Start designing) в правом верхнем углу экрана
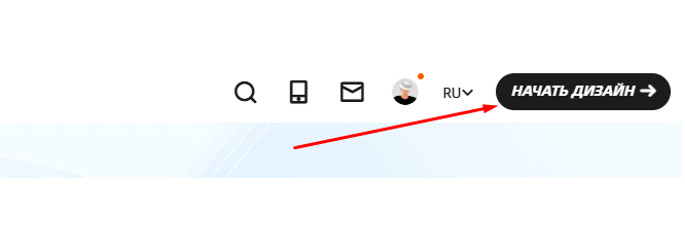
и перейдите на новый экран.
Начнется загрузка системы с такой картинкой на экране.
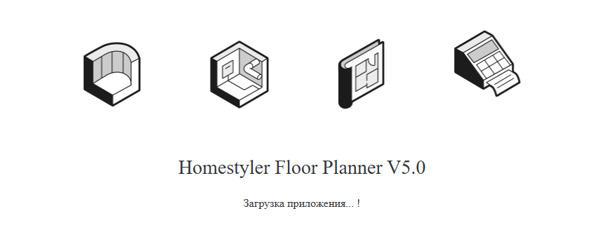
Когда загрузка закончится, программа предложит вам познакомится с новыми функциями. Этот этап вы можете пропустить, нажав на кнопку «Пропустить» (Skip) в правом верхнем углу экрана.
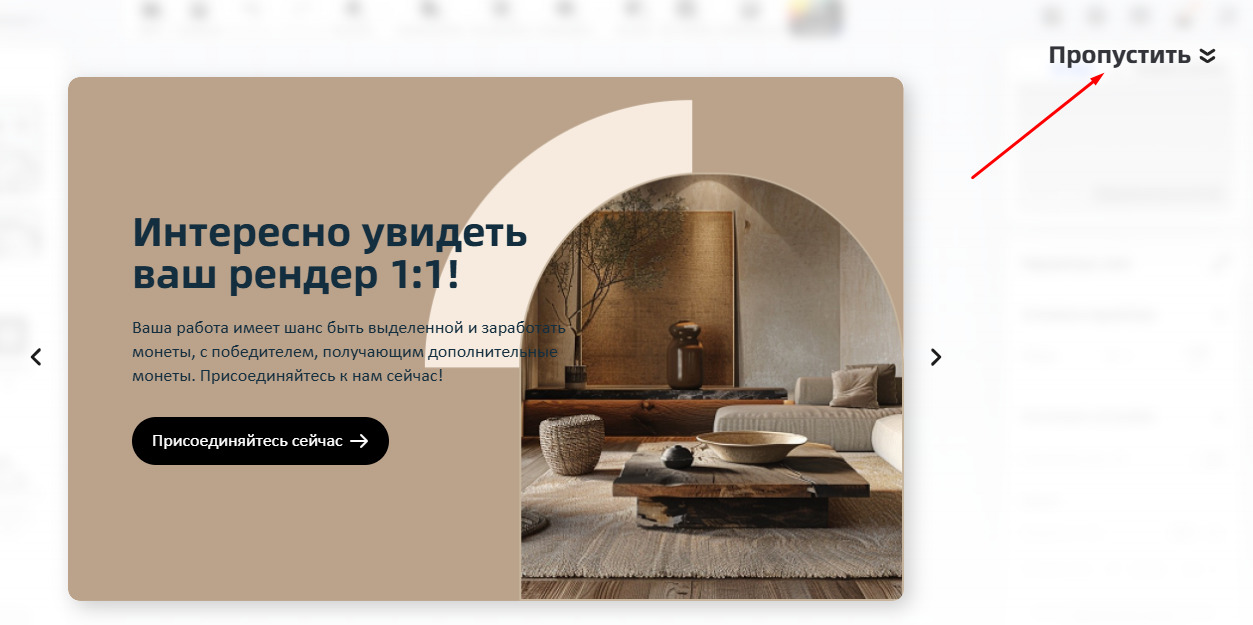
И вот, система готова к работе, о чём говорит следующий экран.
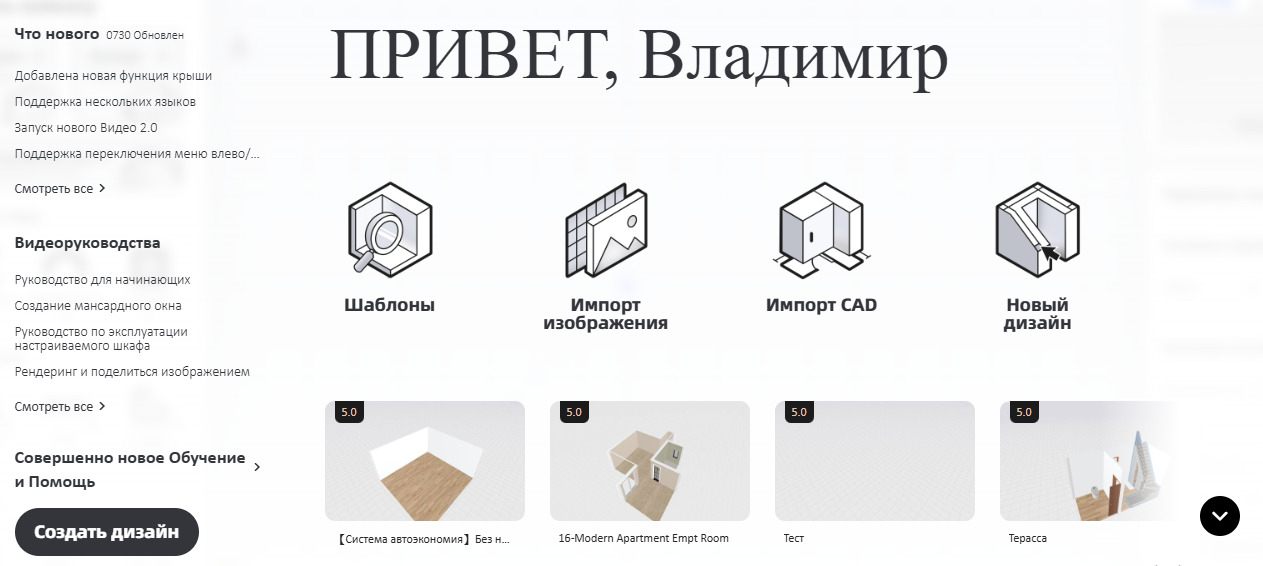
Для приветствия программа взяла ваше ИМЯ из профиля, когда вы проходили регистрацию.
У вас есть несколько вариантов для дальнейших действий:
— Воспользоваться шаблонами (Templates);
— Загрузить изображение этажного плана в виде рисунка (Import image);
— Или его же, но в формате CAD (Import CAD);
— Начать новый дизайн с нуля (New deign)
или нажать на кнопку в левом нижнем углу «Создать дизайн» (Start design), что аналогично варианту «Начать новый дизайн с нуля» (New design).
Если вы работали в программе ранее, создали какой-либо дизайн и сохранили его, то вы можете вернуться к нему, выбрав его из списка ваших работ в нижней части экрана.
Если требуемой работы нет на видимой части экрана, нажмите на «галочку вниз» справа внизу и пролистайте экран.
7. Настраиваем предпочтения (Preferences)
В самом начале всей работы в программе Homestyler необходимо настроить ваши «Предпочтения» по работе в ней.
Для этого в правом верхнем углу экрана найдите значок «шестерёнки», который означает «Настройки» и жмите на него. В выпавшем меню выберите первый пункт «Предпочтения» и кликните на него.
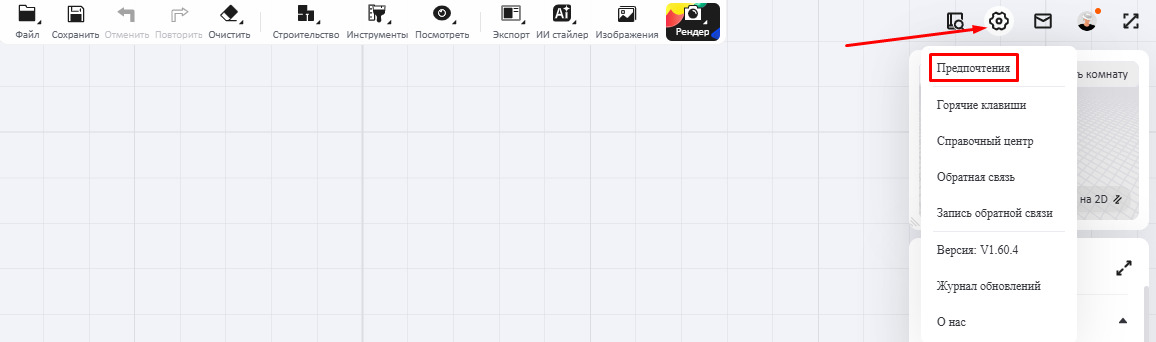
Появится новое окно, в котором вы сможете установить свои предпочтения, настройки дизайна, стен и т. д.
7.1. Настройка единиц измерения (Measurement unit)
На экране «Предпочтения» в пункте «Предпочтения» найдите первый пункт «Единицы измерения» (Measurement unit) и выберите из выпадающего списка единицы измерения: метрические (м, см, мм) или футы.
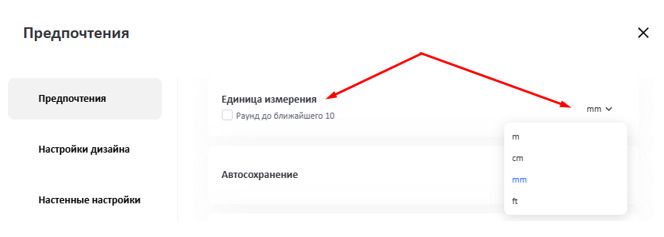
Здесь же вы можете настроить интервал «авто-сохранения» (Autosave): 5, 15 или 30 минут. Рекомендуется сохранят проект каждые 40—45 минут работы.
На этом экране вы также можете сменить язык интерфейса (Switch language).
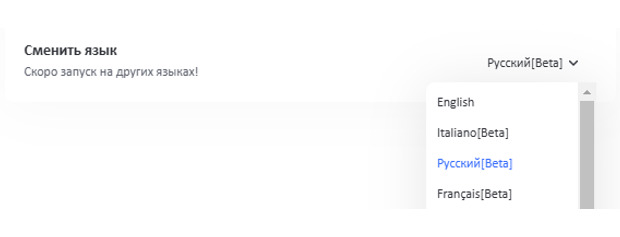
7.2. Настройка рабочей зоны (Design settings)
Вторым пунктом экрана «Предпочтения» идёт «Настройка дизайна» (Design settings). Выберите цвет холста (background color), режим просмотра (default view), режим работы мышки (primary mouse button) в соответствии с вашими привычками работы.
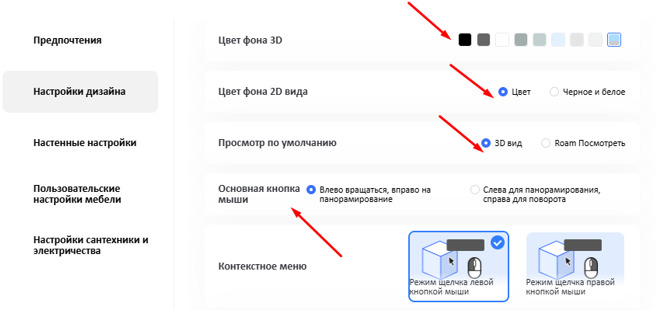
7.3. Настройка стен (Wall settings)
Следующим пунктом настроек экрана «Предпочтений» является пункт «Настройка стен» (Wall settings). В нём вы можете установить «Высоту стен» (Wall height) и «Толщину стен» (Wall thickness) по умолчанию.
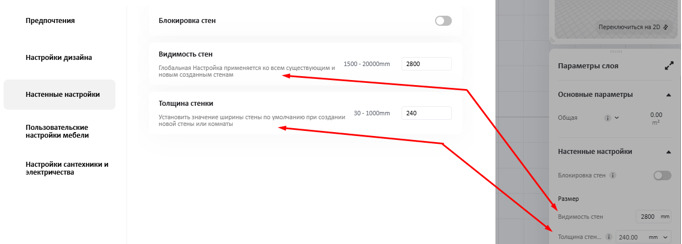
Надо сказать, что параметры «Настройки стен» вы также можете устанавливать и менять в правой «панели свойств» на экране во время работы со стенами. Это сделано для удобства быстрого доступа к размерам стен — т.к. они наиболее частые элементы в проектировании комнат и надо иметь возможность быстро менять их параметры, а также режим «видимости» при построении и рендеринге.
Интерфейс программы Homestyler
Интерфейс программы Homestyler можно условно разделить на пять основных частей:
— Центральный холст или Рабочая зона (Central Canvas);
— Левый каталог (Left catalog);
— Верхняя панель инструментов (Top toolbar);
— Правая панель свойств (Right property panel);
— Нижняя панель инструментов (Bottom toolbar).
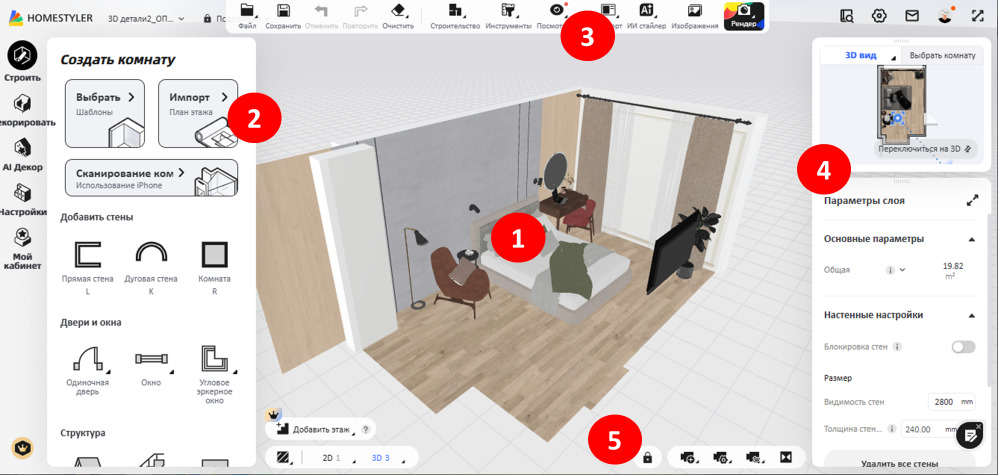
8. Центральный холст (Central canvas)
Здесь вы рисуете планы этажей и декорируете комнаты. Вы можете увеличивать и уменьшать масштаб комнат с помощью колёсика мышки. Кроме того, в режиме 3D вы можете перемещать их по экрану, нажимая на четыре стрелки в нижней части экрана, или с помощью мышки с зажатой правой кнопкой. В качестве альтернативы стрелкам вы можете использовать горячие клавиши W, S, A, D для перемещения по экрану.
9. Левый каталог (Left catalog)
В левой области каталога находятся пять модулей по созданию основных элементов интерьера и их декорированию:
— Строить (Build);
— Декорировать (Decorate);
— AI Декор (AI Decor);
— Настройки (Customize);
— Мой кабинет (My).
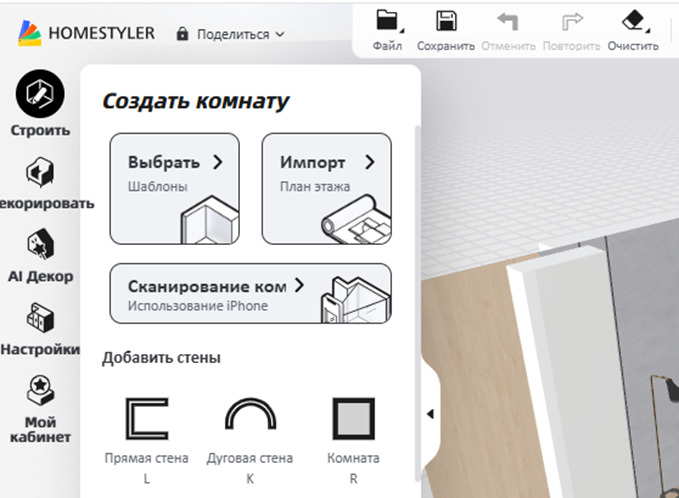
9.1. Строить (Build)
В этом модуле вы можете создать план квартиры с помощью шаблона, импортировав этажный план из файла, или начать с «чистого листа».
Если решили использовать шаблон этажного плана, тогда нажмите на «Импорт» в левой панели и далее выберите или план в формате рисунка (PNG), или в САПР формате CAD).
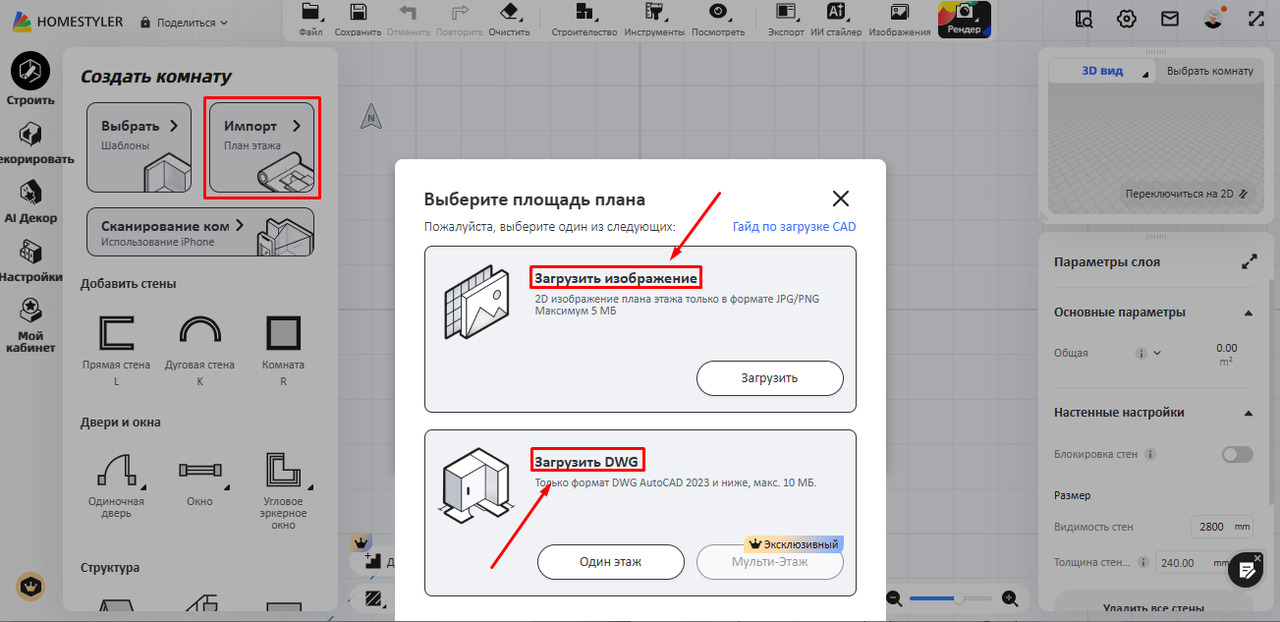
Если шаблона для этажного плана нет, то начинайте строить стены с «чистого листа».
Вы можете нарисовать стены прямые или в форме дуги, а также целую прямоугольную комнату.
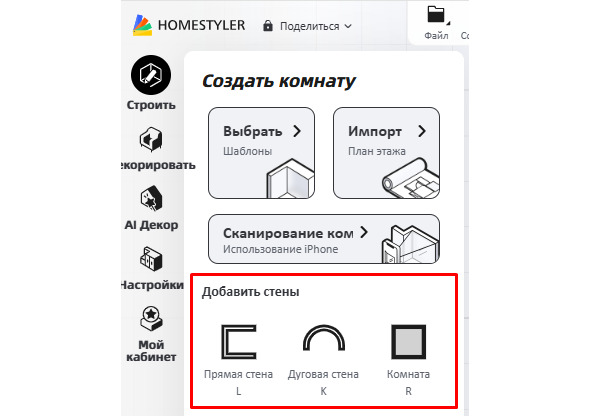
Ниже на этой же левой панели вы найдете инструменты для рисования дверей и окон,
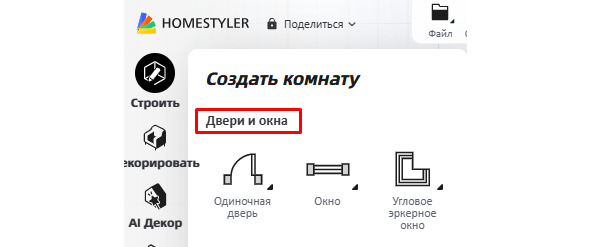
а также таких строительных конструкций, как проёмы, балки и колонны.
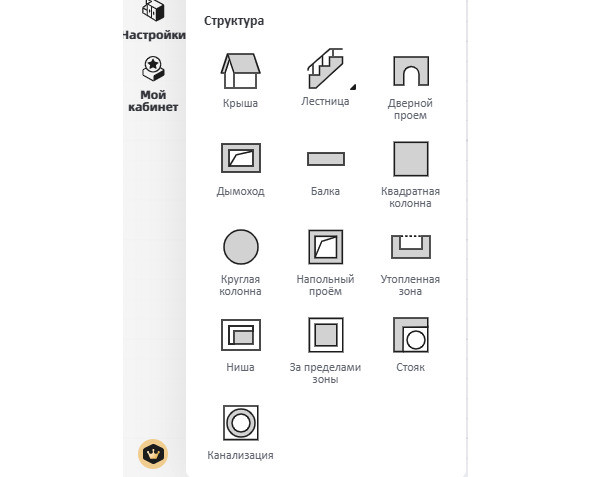
9.2. Декорировать (Decorate)
Это второй сверху модуль в «Левом каталоге». Здесь вы найдете «Библиотеку моделей», которая поражает своим количеством и разнообразием экземпляров.
«Библиотека моделей» регулярно пополняется новыми моделями как платными, так и бесплатными.
Платные модели вы можете обменять на баллы, которые вам присваивает программа Homestyler за вашу работу.
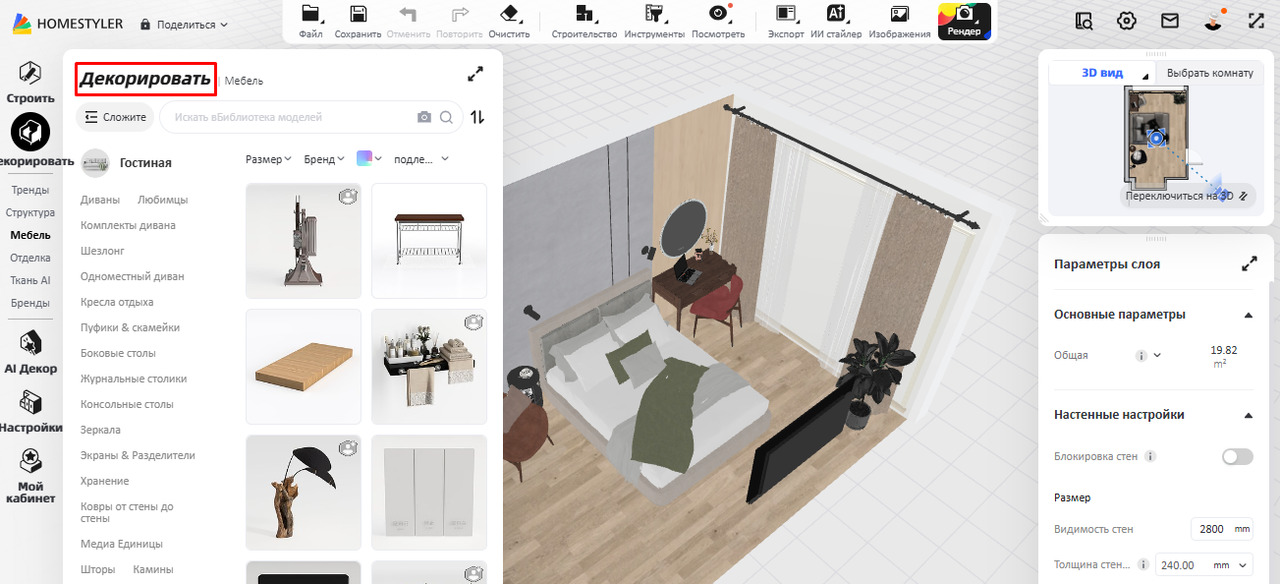
В «Библиотеке моделей» Homestyler находится более 100 000 моделей и материалов, таких как элементы конструкций зданий (лестницы, колонны, …), материалы и краски для пола и стен, мебель для различных типов помещений, растения и животные, предметы интерьера и т. д.
Для удобства пользования внутри каждого раздела «Библиотека моделей» имеет дополнительное деление.
Так, внутри раздела «Мебель» вы найдете деление по типам комнат: гостиная, столовая, кухня…
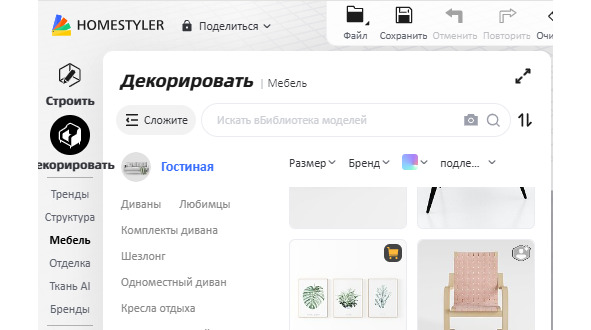
Например, в «Библиотеке моделей» много разных типов диванов в разделе «Гостиная» (Hall).
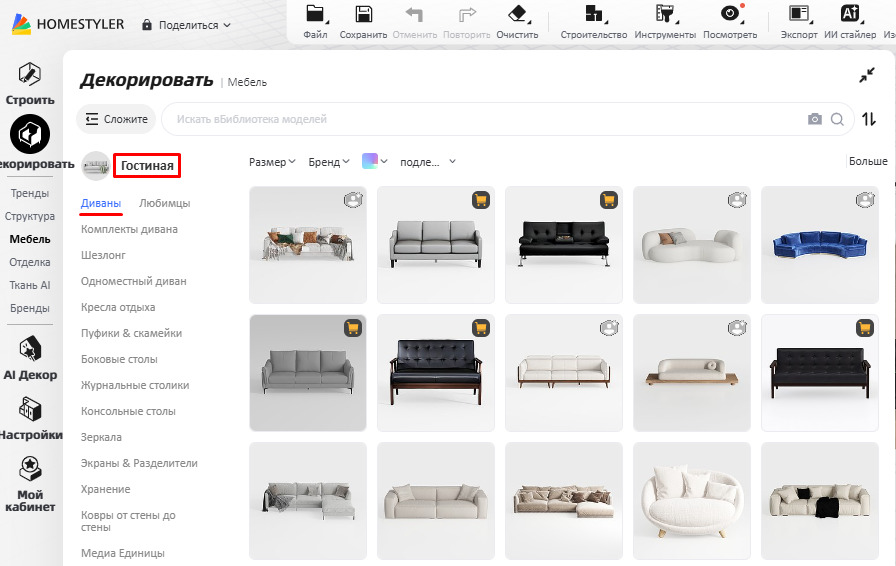
Помимо самих моделей программа Homestyler предоставляет ещё и эффекты. Так, в разделе «Ткань AI» вы можете добавить к выбранной и размещенной около окна занавески, эффект «дуновение ветра» и получите «развевающуюся на ветру занавеску».
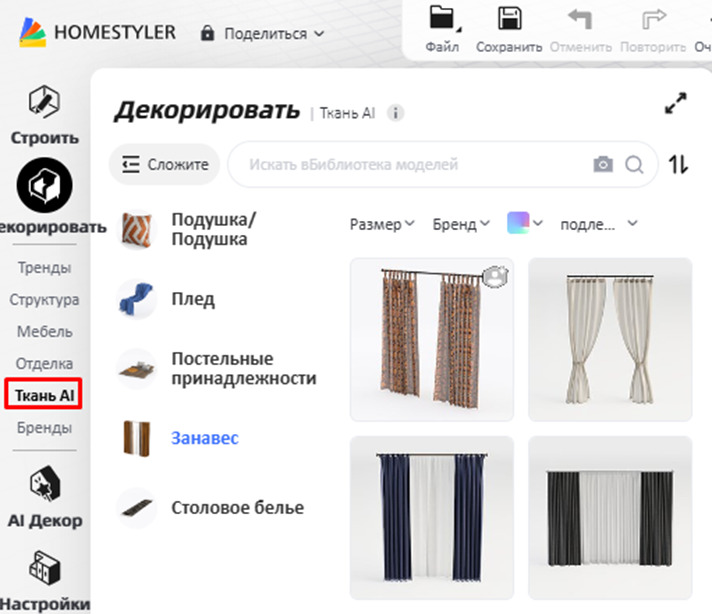
А для покрывал и постельного белья есть возможность «набросить» их на мягкую мебель, например, кровать. При этом ткань корректно примет очертания мебели, на которую её «набросили».
9.3. AI Декор (AI Decor)
В ранних версиях программы Homestyler этот раздел назывался «Автостайлер» / Autostyler.
Здесь вы создаете декор комнаты на основе выбранного вами шаблона. Вы можете применить «дизайн всего дома» или «дизайн отдельной комнаты» к своим комнатам. И после применения отрегулировать положение и размер мебели, чтобы разместить её наиболее подходящим образом на плане комнаты.
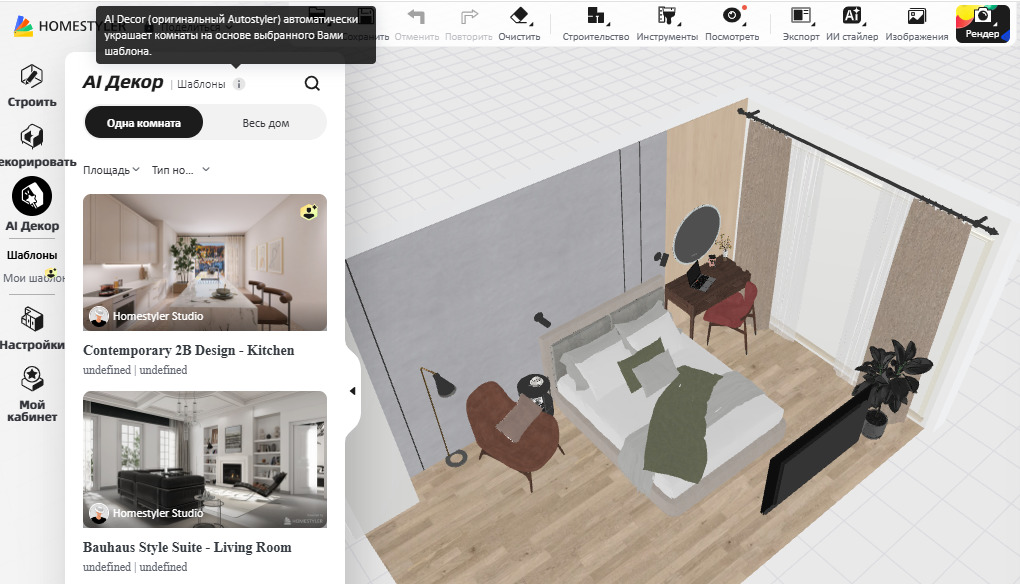
9.4. Настройка (Design Setting)
В ранних версиях программы Homestyler этот раздел назывался «Кастомизация» / Customize.
Сюда входят:
— Полный дом Меблировка.
В этом разделе вы можете оформить потолок, стены или пол, а также кафельное покрытие.
— Кастомная мебель (мебель на заказ).
Эта опция позволяет вам легко изготовить корпусную мебель: кухонные шкафы, гардеробы с внутренними полками и ящиками, по индивидуальному заказу с помощью встроенного каталога мебели и деталей.
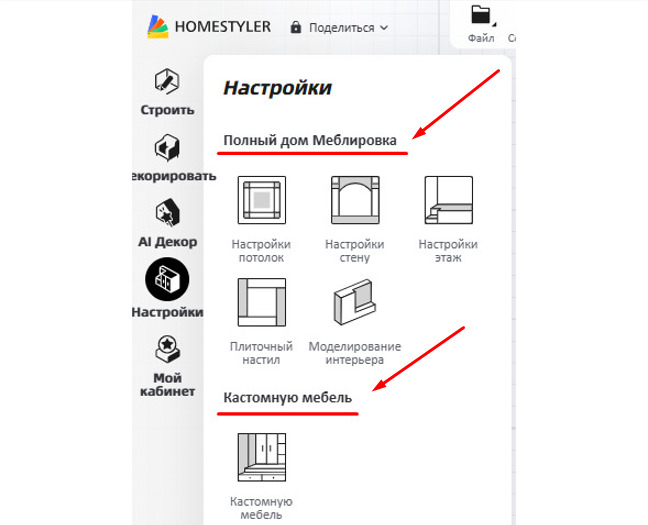
9.5. Бренды (Brends)
Вы можете просматривать и выбирать для проекта модели от сотен реальных брендов, представленных в «Библиотеке моделей».
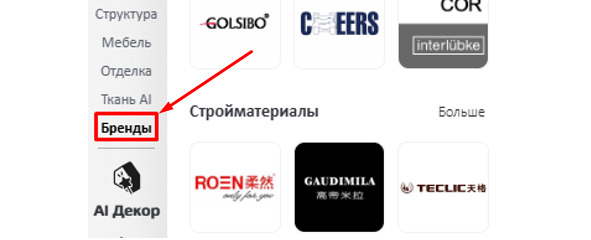
9.6. Мой кабинет (My)
В ранних версиях программы Homestyler этот раздел назывался «Мой» / My.
В разделе «Мой кабинет» (My) вы найдете такие папки как: «Избранное», «История», «Загрузки» и «Разблокированные». Здесь вы можете создать любую новую папку.
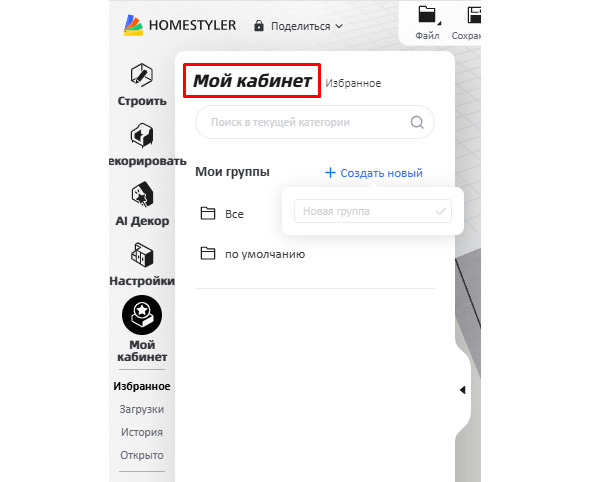
Избранные. В этой папке находятся модели, которые вы собрали в процессе разработки дизайна всех ваших проектов.
Загрузки. Сюда вошли загруженные вами 3D-модели и изображения.
История. Здесь вы найдёте 3D-модели и материалы, которые вы недавно использовали.
Разблокированные. Эта папка включает в себя коллекции моделей или пакеты, которые вы приобрели или использовали за баллы.
10. Верхняя панель инструментов
Верхняя панель инструментов предоставляет доступ к файлам проекта, общим инструментам и входу в режим рендеринга и экспорта.
10.1. Верхний левый угол
Здесь вы можете быстро присвоить название вашему проекту, например: «Мой проект».
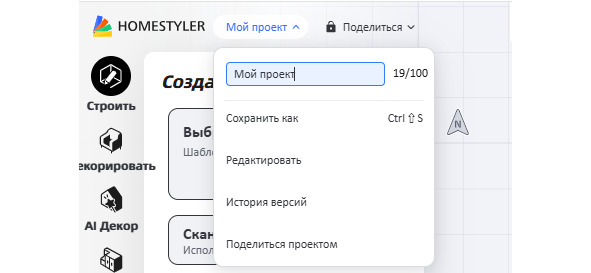
А также установить его статус: «частный» (private) или «общественный/публичный» (public).
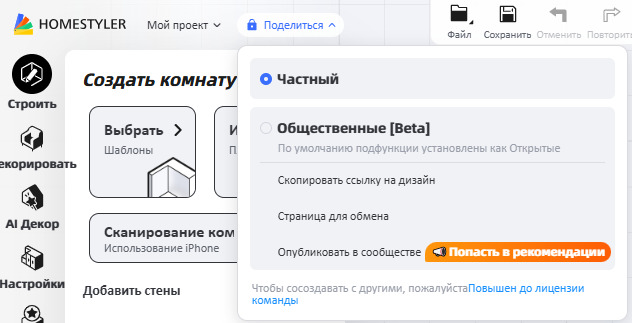
Определяя статус проекта, вы устанавливаете права доступа к нему.
Если статус «частный» (private), то доступ к проекту будете иметь только вы.
Когда установлен статус «общественный/публичный» (public), доступ к проекту будет открыт и для других.
10.2. Верхняя средняя часть
Здесь вы можете сохранить свой проект или создать новый, поделиться проектом, войти в раскрывающееся меню инструментов. А также настроить режим просмотра проекта, сделать экспорт проекта и войти в режим рендеринга.
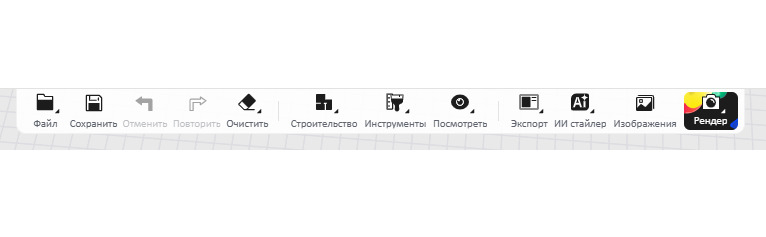
10.3. Верхний правый угол
Предоставляет быстрый доступ к настройкам, помощи/справке, входящим уведомлениям/сообщениям, вашему профилю и возможности раскрытия окна на полный экран.
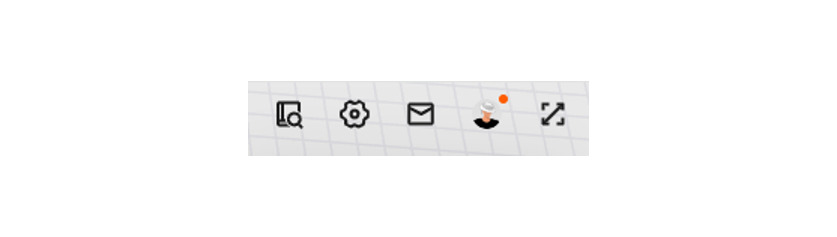
Помощь: если у вас возникли проблемы, вы можете нажать кнопку «Помощь/Справка», чтобы открыть руководство для начинающих, просмотреть обучающие материалы или посетить справочный центр.
Настройки: чтобы задать настройки операции рисования, а также единицы измерения, щёлкните на значок настроек и введите необходимые значения.
Уведомления: этот значок информирует вас о наличии уведомлений для вас от программы. Чтобы их прочитать кликните на него.
Аватарка: для доступа к вашему профилю нажмите на значок аватарки.
Расширение экрана (стрелки наружу): при необходимости увеличить рабочую зону экрана, вы можете нажать на этот значок. После этого рабочая зона займет весь экран компьютера и появится значок «Стрелки внутрь» в правом верхнем углу экрана. Если на него нажать, то вы вернетесь к прежним размерам экрана.
11. Правая панель свойств
«Панель свойств» расположена в правой части экрана. Здесь вы можете выбрать различные объекты, такие как мебель или отделка, а затем задать их основные параметры и свойства стиля в соответствии с вашими индивидуальными потребностями.
11.1. Панель свойств
При выборе объекта на плане комнаты на правой панели свойств появятся его основные параметры.
Если объект не выбран, то будут отображены параметры стен комнаты.
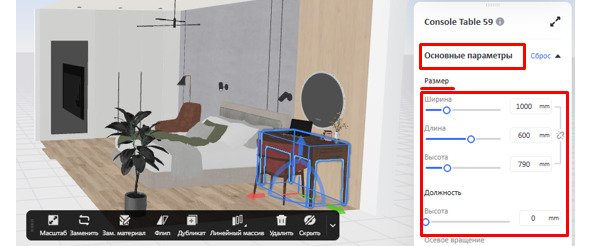
11.2. Окно просмотра навигации по комнатам
Для быстрого переключения между комнатами достаточно кликать мышкой в границы комнат на экране в режиме 2D. При этом площадь выбранной комнаты станет выделена на этажном плане.
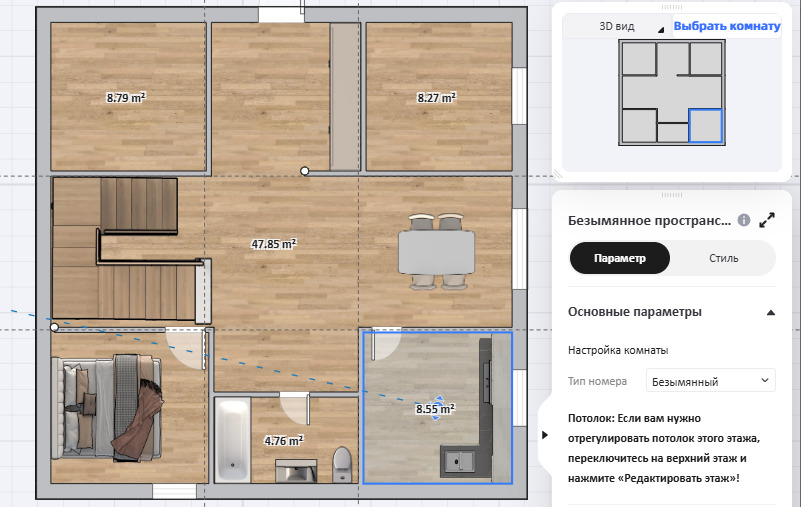
Также вы можете переключиться в режим «одной комнаты», чтобы лучше её проработать, без отвлечения на другие зоны квартиры. Для этого перейдите в правой верхней панели в режим «Выбрать комнату» и кликните на нужную комнату мышкой.
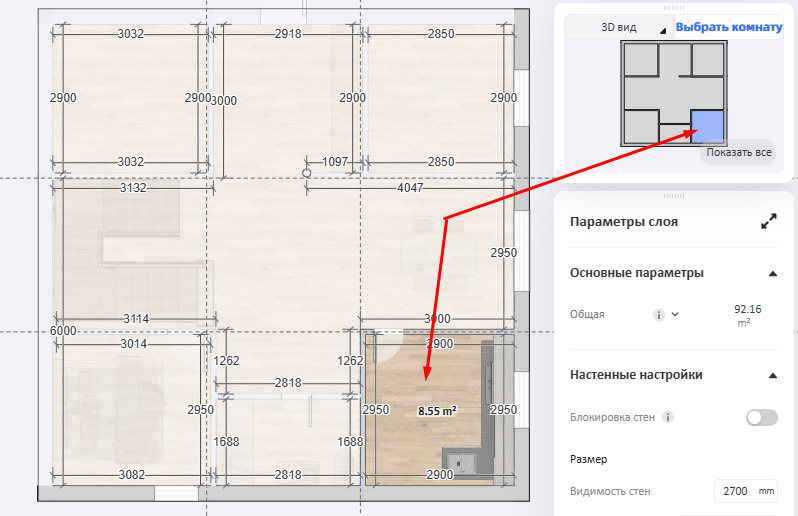
12. Нижняя панель инструментов
Нижняя панель инструментов позволяет добавлять и управлять несколькими этажами, настраивать виды и режимы отображения комнат, переключаться между различными вариантами материала объекта, а также настраивать параметры камеры.
12.1. Управление этажами
Управление этажами находится в верхней части панели инструментов и состоит из трёх частей:
— Значок лестницы: служит для добавления или удаления этажей, или подвала;
— Поле выбора: переключает текущий уровень этажа, чтобы вы могли рисовать комнаты и декорировать их на каждом этаже отдельно;
— Флажок: Даёт возможность показывать все этажи одновременно или каждый этаж отдельно.
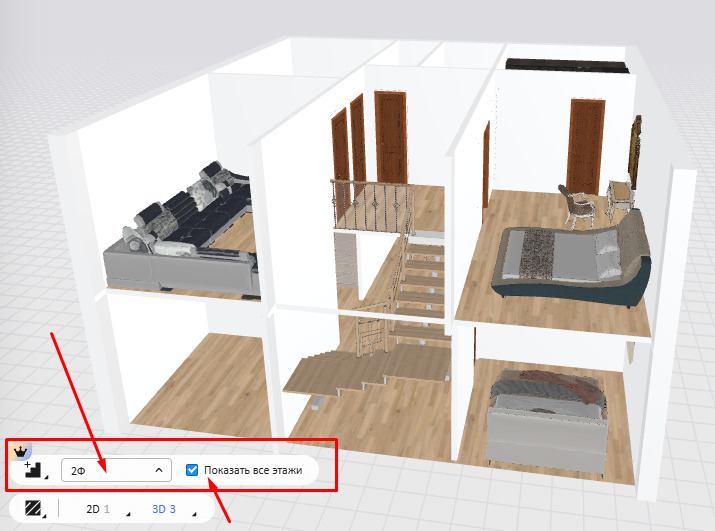
12.2. Выбор вида материала объекта
Нажмите на значок «Вид материала» (полосатый чёрный квадратик) для переключения между различными режимами (материальный, каркасный или прозрачный).
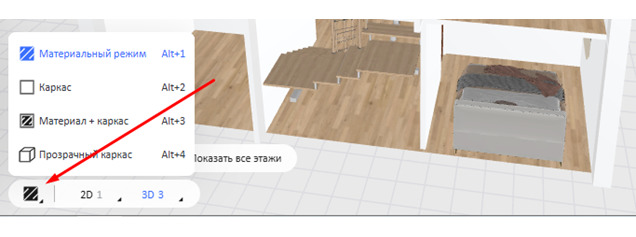
С помощью такого переключения вы можете лучше рассмотреть объект. Так, в режиме «каркас» у объекта станут видны все каркасные части, независимо от того, скрыты они другими материалами или нет.
12.3. Переключение между 2D и 3D режимами
Для переключения между режимами 2D и 3D воспользуйтесь правой частью нижней панели инструментов.
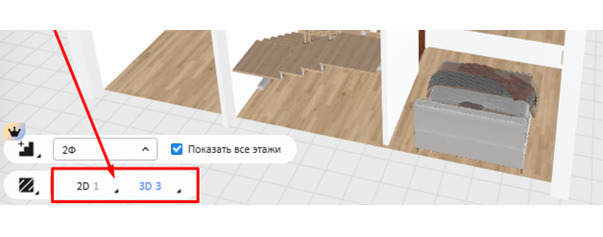
12.4. Настройка параметров камеры
Панель настройки параметров камеры находится в правой нижней части рабочей зоны экрана. Её вы легко определите по значкам трёх камер.
Отрегулируйте высоту и угол обзора, а также сохраните виды для повторного использования. Сохраненные виды вы можете найти в интерфейсе рендеринга.
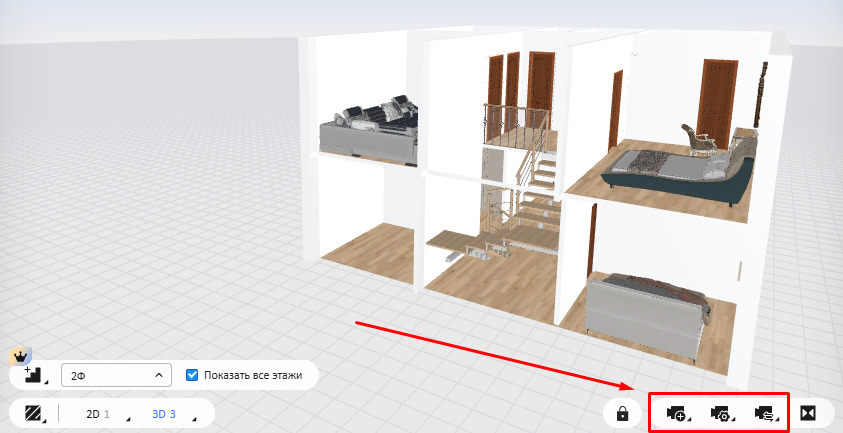
Создаем этажный план квартиры
Войдите в модуль «Строить» в левой панели экрана, и далее в раздел «Создать комнату». Вам предоставляются три способа для создания нового плана этажа, а именно: выбор из шаблонов, импорт изображения и начать «с чистого листа» (с нуля).
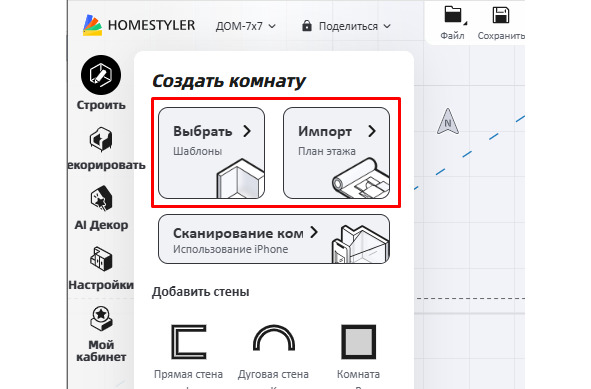
13. Выбираем из шаблонов
После нажатия «Выбрать шаблоны» на панели появятся два варианта шаблонов, а именно: «шаблон комнаты» и «шаблон проекта».
«Шаблон комнаты» представляет собой пустую комнату, а «шаблон проекта» — готовый дизайн.
Вы можете нажать на изображение шаблона и выбрать бесплатный шаблон пустой комнаты, чтобы на нём потренироваться.
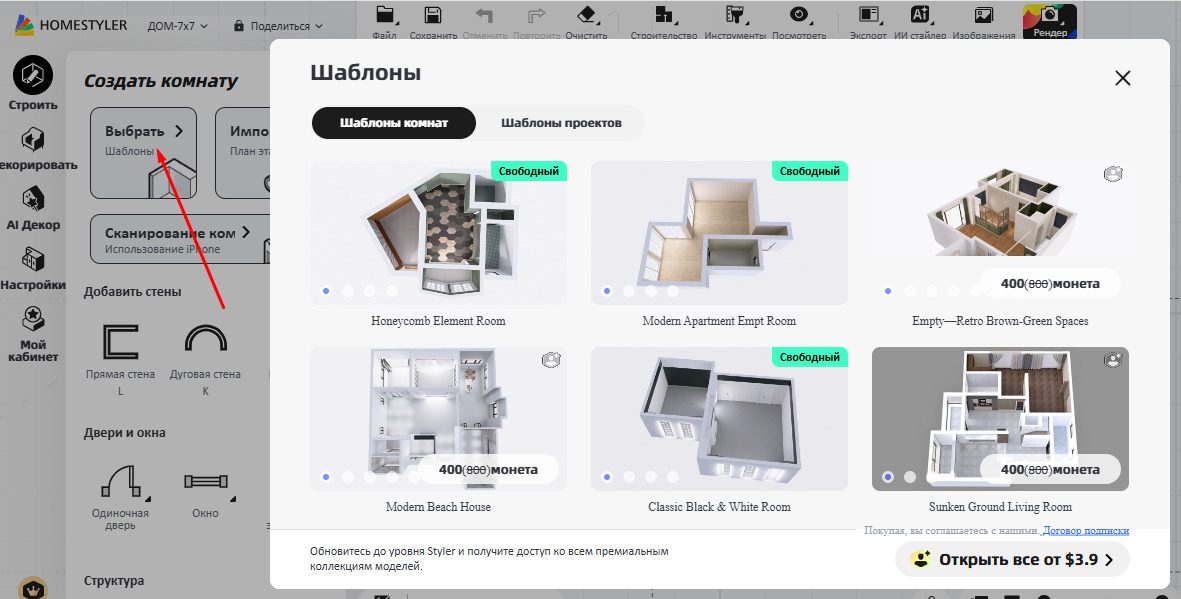
14. Импорт плана этажа
Если у вас есть изображение (картинка, рисунок) плана этажа квартиры (комнаты) или файл САПР (CAD), вы можете начать разработку дизайна интерьера с импорта этого изображения. Нажмите на «Импорт плана этажа», выберите опцию «Загрузить изображение» (JPEG или PNG) или «Загрузить DWG».
Перед тем как загрузить изображение плана этажа следует настроить единицы измерения в проекте, если это не было сделано ранее.
Для этого перейдите в «Настройки» в правом верхнем углу (значок «шестерёнки») и выберите необходимые единицы измерения. Как правило, это — миллиметры (mm).

Очень часто в качестве изображения используют картинку этажного плана квартиры или комнаты в формате JPEG или PNG. Такие картинки для типовых квартир можно найти в открытом доступе в интернете.
Чтобы загрузить такую картинку, нажмите на кнопку «Загрузить изображение» и далее на «Загрузить». Выберите файл плана этажа в формате JPEG или PNG на вашем компьютере и загрузите его.
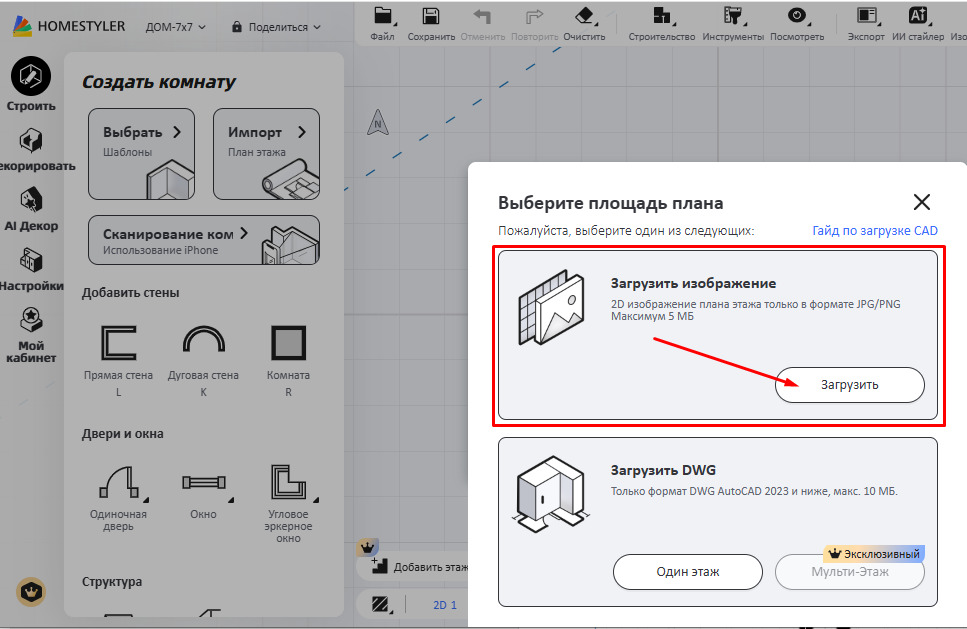
После успешного импорта изображения, в первую очередь, необходимо задать масштаб.
Для этого поставьте «синюю линейку» на импортированном изображении вдоль стены, длину которой вы знаете точно. Теперь, установите левый конец «линейки» в точку начала стены и растяните «линейку» так, чтобы правый конец линейки и стены совпали. Нажмите кнопку «Подтвердить». При растягивании «линейки» на экране появится окно, в котором отображается расстояние, на которое вы растянули «линейку». Вбейте сюда с клавиатуры точное значение длины стены и нажмите «Ввод».
Теперь ваша картинка и создаваемый проект выравнены по масштабу, и вы можете строить новые стены и другие элементы комнат поверх импортированной картинки этажного плана квартиры.
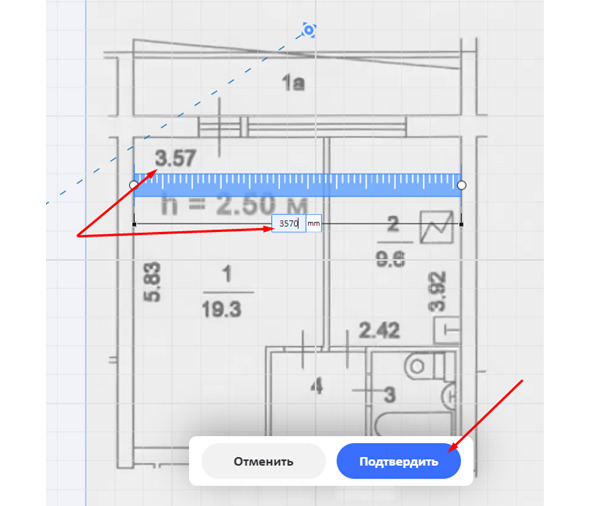
После того, как вы построите все стены квартиры, точь-в-точь как на импортированной картинке, вы можете «избавиться» от этой картинки. Желательно её не удалять совсем (вдруг она когда-нибудь ещё понадобится), а «скрыть», чтобы её не было видно. А когда понадобиться, её можно будет «раскрыть».
Для этого нажмите кнопку «Настройки фона/Underlying Setting» внизу экрана и снимите флажок «Дисплей/Show», чтобы скрыть загруженный этажный план. Здесь же есть кнопка «Удалить/Delete», но ей лучше не пользоваться.
Вы также можете установить прозрачность стен базового изображения (импортированной картинки) с помощью ползунка или точного значения.
Но помните, если вы удалите базовое изображение, то его нельзя будет восстановить.
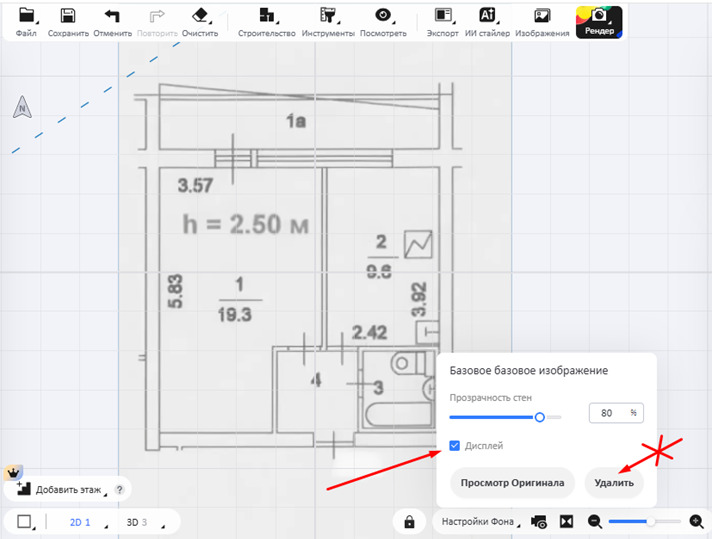
Рисуем эскиз квартиры
В предыдущем разделе вы определились как будете строить квартиру: по шаблонам или «с нуля». Теперь познакомимся с инструментами построения. И начнём с главного — построения стен.
ВАЖНО: при рисовании эскиза квартиры вы должны построить точно по размерам стены, а ВСЁ ОСТАЛЬНОЕ, включая двери, окна, потолок, пол и все элементы интерьера (мебель, шторы, светильники и пр.) вы можете разместить на плане квартиры ПРИМЕРНО, т.к. потом все размеры, модели и материалы вы сможете заменить на другие. ВАЖНО, чтобы у вас получились красивые на ваш взгляд «картинки» комнат квартиры, готовые для дальнейшего декорирования.
15. Настраиваем рисование стен
При рисовании стен необходимо выбрать «линию», по которой будет идти построение (выравнивание).
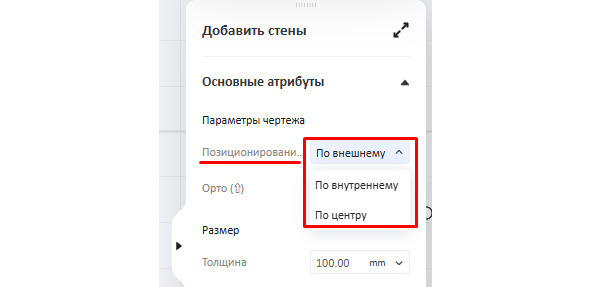
Есть три варианта такой «линии»:
— по внешнему краю стены;
— по внутреннему краю стены;
— по центру стены.
Разница между этими вариантами в том, что размер создаваемой стены рассчитывается по выбранному вами краю: внешнему, внутреннему или центру.
16. Рисуем стены (Draw walls)
Выберите мышкой на левой панели экрана вариант рисования стены: прямая стена, дуговая стена или прямоугольная комната.
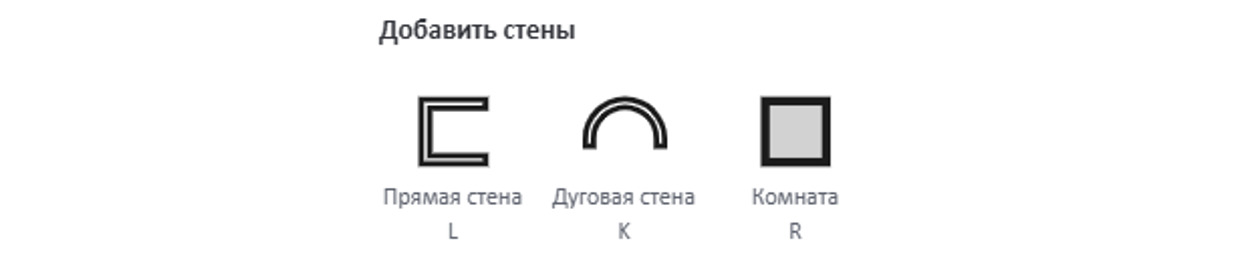
Далее перейдите мышкой в рабочую зону экрана и начните рисовать стену.
Выберите мышкой точку в рабочей зоне и нажмите левую кнопку мышки. Тем самым вы задали «начальную точку» рисования стены.
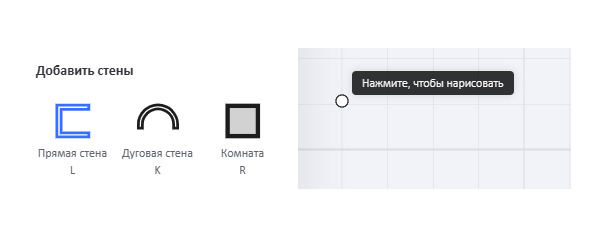
Далее отпустите клавишу мышки и тяните стену вправо на нужное расстояние, точный размер которого вы видите под стеной.
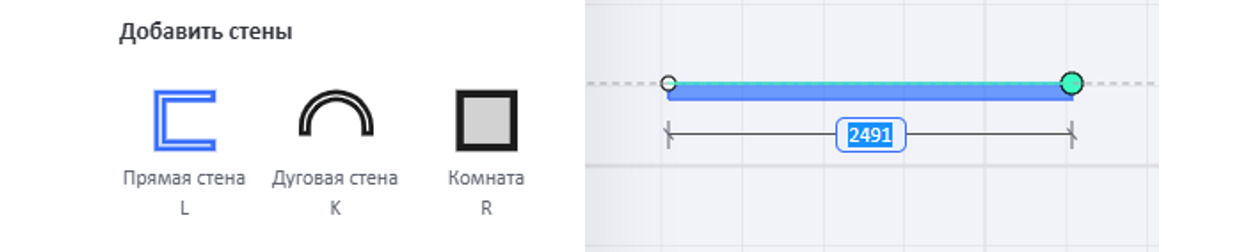
Вы можете сами задать размер стены движением мышки вправо, или ввести его точное значение.
Для этого, находясь в режиме рисования стены введите цифрами длину стены с клавиатуры, и она отобразится под стеной. Теперь нажмите кнопку «Ввод».
Этот участок стены готов, программа показывает конец стены в виде зелёной точки и готова к рисованию следующей стены комнаты с привязкой к уже построенной.
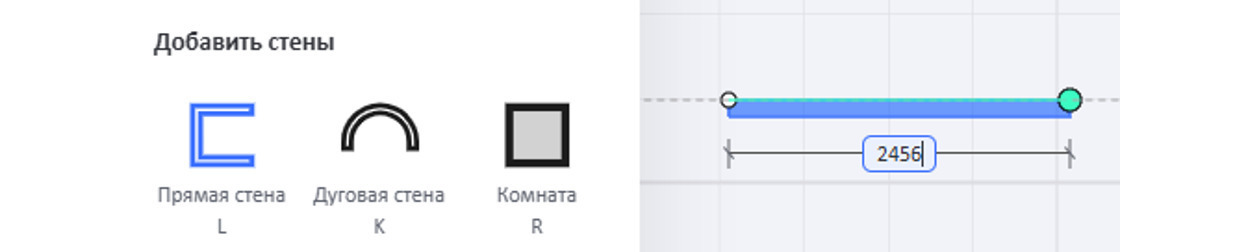
Если все нарисованные вами стены замкнуть, то вы автоматически получите комнату. Чтобы завершить текущую команду нажмите клавишу «Esc»,.
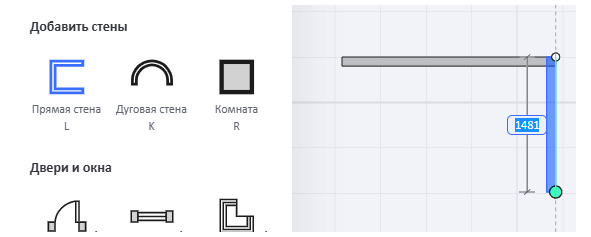
Здесь же на правой панели экрана, вы можете установить «Толщину стены» и выбрать «Ортогональный режим».

Управление «ортогональным режимом» позволяет рисовать стены в комнатах под разными углами.
17. Рисуем прямоугольную комнату
Нажмите кнопку «Комната» на левой панели экрана, чтобы начать рисовать прямоугольную комнату.
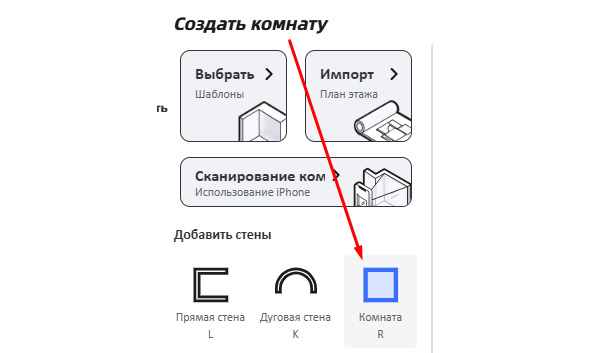
Определите начальную точку в рабочей зоне, с которой начнете построение, кликните в неё мышкой и потяните в стороны (вправо, вверх/вниз), чтобы появилась прямоугольная форма комнаты.
Вы можете ввести значения «длины» и «ширины» комнаты с клавиатуры (ввод значений можно переключать с помощью клавиши «Tab»).
После построения комнаты, вы можете изменить размеры её стен. Для этого кликните мышкой на любую стену, выделите её и перетащите мышкой на новое место.
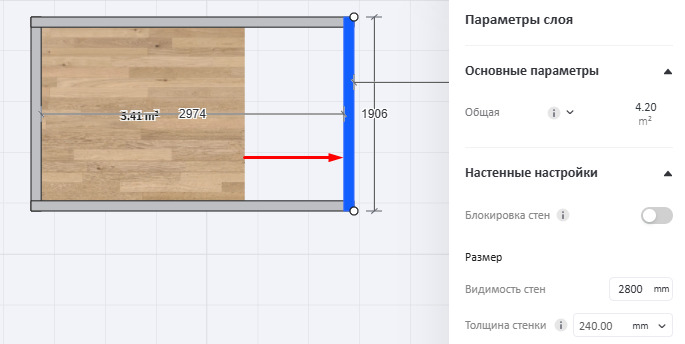
Изменить размеры стены вы также можете с клавиатуры в правой панели экрана.
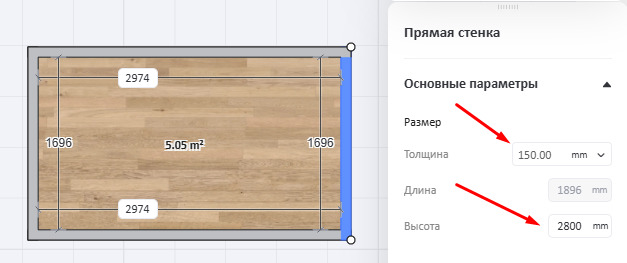
Надо помнить, чтобы изменить размер «вертикальной» стены нужно выделить на этажном плане примыкающую к ней «горизонтальную» стену и в появившемся окне размера ввести требуемую длину стены.
18. Скрываем потолок
Чтобы скрыть потолок на этажном плане комнаты, выберите её мышкой и отключите ползунок «Показать потолок» на правой панели экрана.
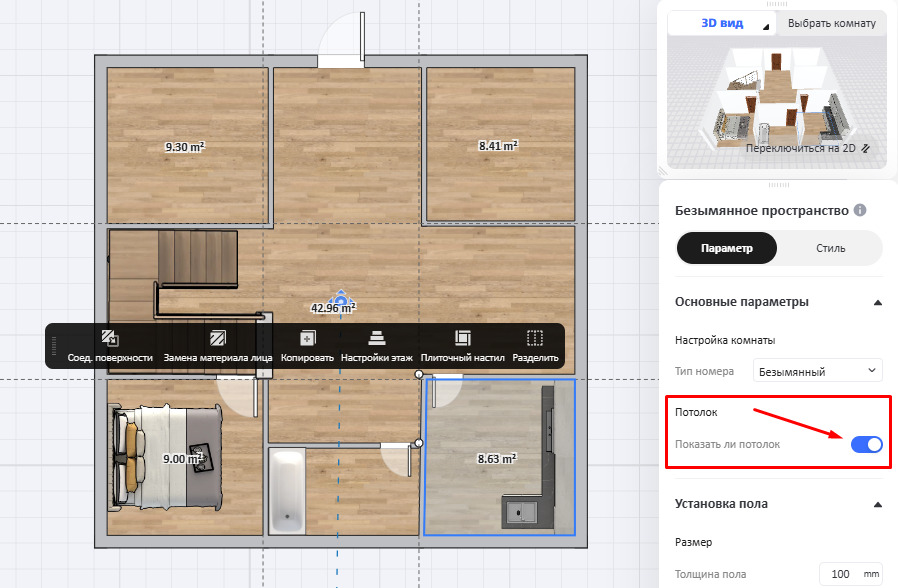
19. Настраиваем параметры стен
После завершения построения стен в квартире выберите одну из них в режиме 2D и установите в свойствах правой панели её параметры: тип (гипс, кирпич, бетон) и толщину. Как правило, высоту и длину стены на почти готовом плане квартиры не меняют, хотя и можно.
После того как вы выделите стену мышкой, на экране появится дополнительная чёрная панель команд. На ней есть те, которыми вы можете удалить, разделить или скрыть эту стену.
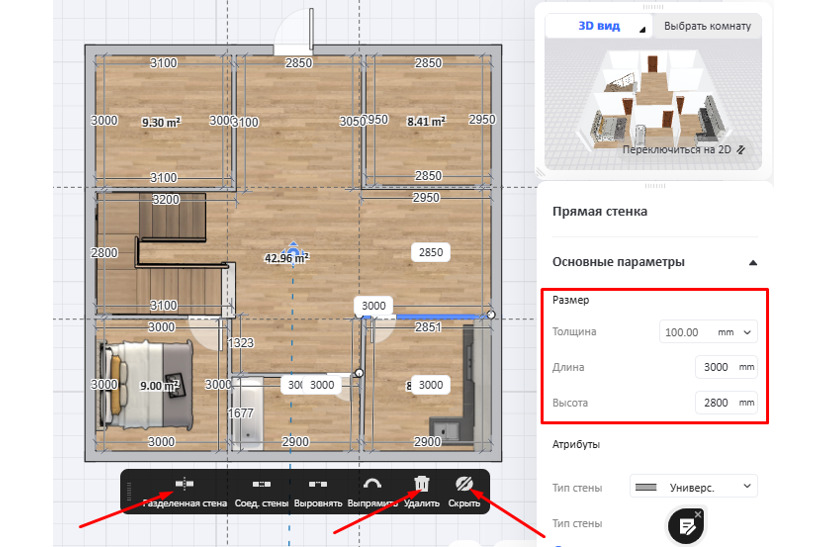
Если ни одна стена не выбрана, вы можете задать общую высоту и толщину стен квартиры на правой панели.
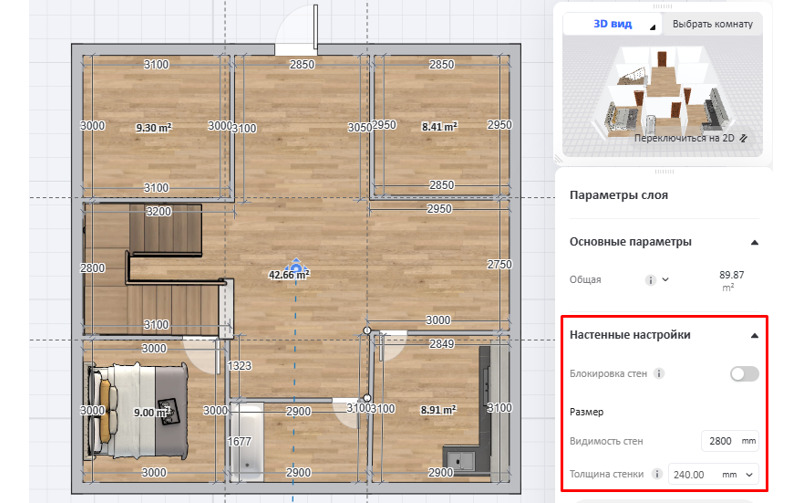
20. Присваиваем названия комнатам
Нажмите на комнату в режиме 2D.
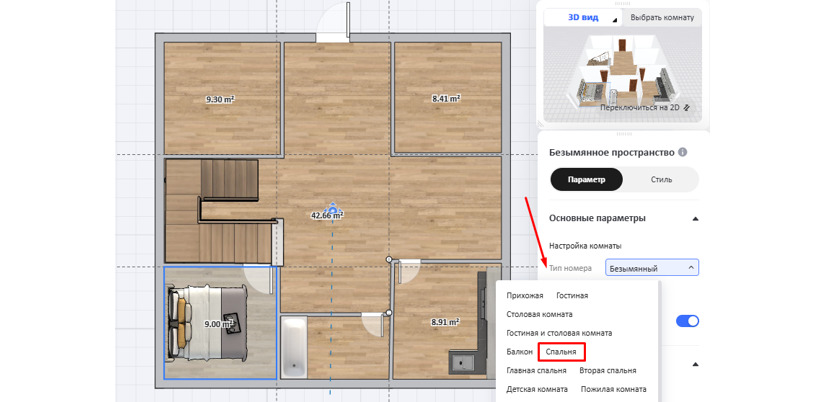
Справа появится информация о ней, где вы можете выбрать тип этой комнаты из выпадающего списка. Нажмите «Ввод».
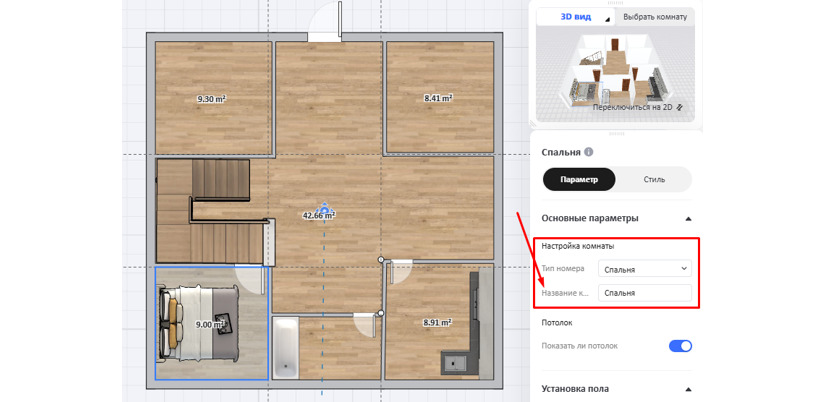
В появившемся окне под типом комнаты введите её название. Часто тип и название комнаты совпадают.
21. Устанавливаем двери и окна
После того, как вы построили стены комнаты, надо добавить на план двери, окна или другие структурные компоненты.
Бесплатный фрагмент закончился.
Купите книгу, чтобы продолжить чтение.